excel筛选后复制粘贴怎样跳过隐藏行 excel筛选后怎么自动排序123
Excel对于许多普通用户来说是一款制作表格的软件,但实际上,excel是一款集制作、分析、筛选数据于一身的综合性软件,因此excel的功能和作用不仅仅只是制作表格这么简单,今天我们就来说一说excel筛选后复制粘贴怎样跳过隐藏行以及excel筛选后怎样自动排序。快来一起看看吧!
一、excel筛选后复制粘贴怎样跳过隐藏行
使用excel进行筛选后的复制粘贴的步骤总的来说一共分为三步,其具体操作步骤如下:
1、在excel上方工具栏中点击“排序和筛选”-“筛选”
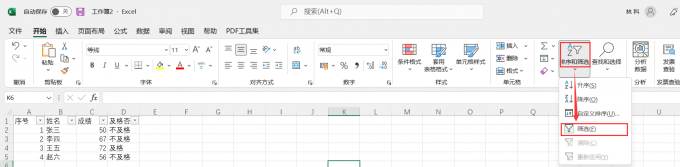
2、点击表格中的倒三角形,输入筛选的条件后点击“确定”
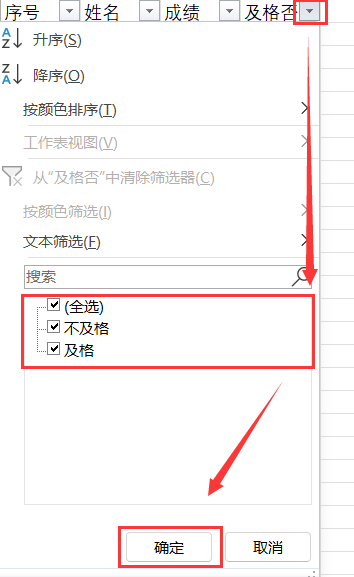
3、筛选完成后excel会将不符合条件的数据隐藏起来,此时我们按照正常操作进行复制粘贴即可,在复制粘贴的过程中,excel会自动避免复制到隐藏行的内容。
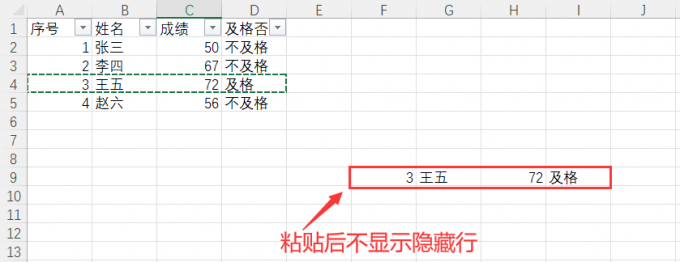
在这里需要提醒一下,excel在筛选之后其不符合要求的数据所在的行或列会被隐藏起来,因此我们在粘贴的时候需要避免粘贴的位置占用隐藏行,否则excel同样也会将粘贴的内容隐藏。
如果使用上文中的方法不能跳过隐藏行,那么可以采用如下方法:
1、在excel中使用快捷键“ctrl+G”,打开定位选择选项
2、在定位选择选项中点击“定位条件”
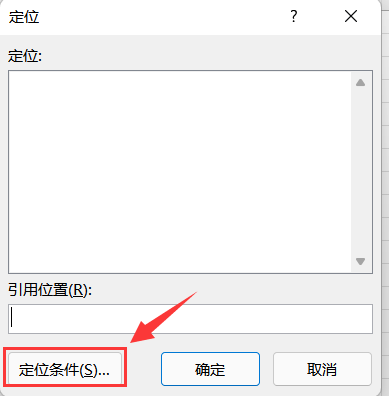
3、在弹出的弹窗中选择“可见单元格”-“确定”
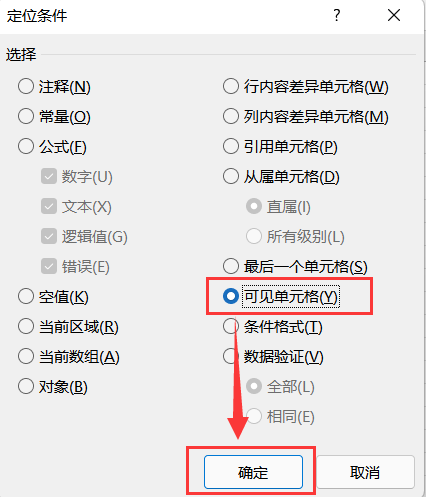
4、操作完成后按照正常方法复制单元格,就会发现在筛选后进行复制粘贴能够跳过隐藏行了
二、excel筛选后怎么自动排序123
我们在使用excel筛选过后,往往会发现原本按照顺序排列的序号因为筛选而被打乱,那么我们应该如何在excel筛选后自动进行排序呢?具体操作步骤如下:
1、在筛选过后,在表格右侧的空白单元格中新建一个序号栏
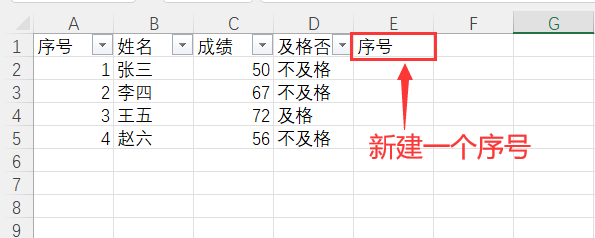
2、在空白单元格中输入公式“=SUBTOTAL”,此时会跳出一个对话框,我们选择第三个选项“-COUNTA”
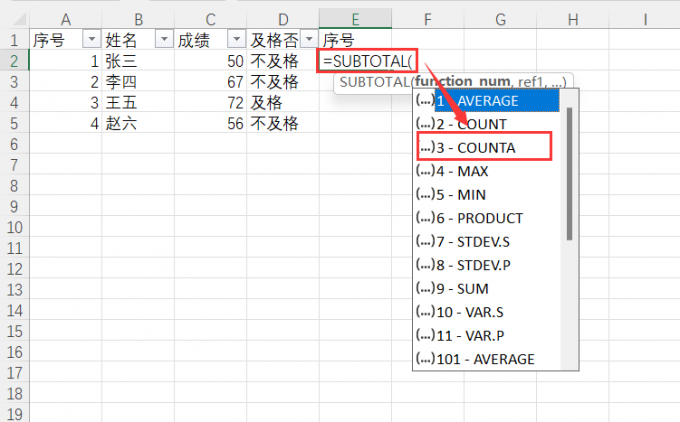
3、接下来我们输入完整的公式“=SUBTOTAL(3,B$2:B2),随后就会在单元格中生成第一个序号。
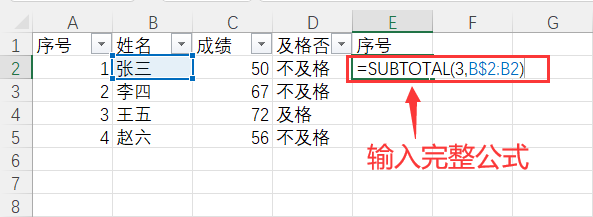
4、在第一个序号处长按鼠标左键向下拖动,即可完成筛选后的自动排序
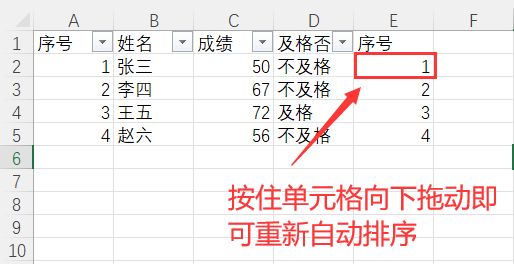
在excel中,“SUBTOTAL”指的是一类函数,这一类函数中共有22种不同的函数,每个具体函数的意义都是不同的,例如我们选择的“-COUNTA”指的就是标记列表中非空值的单元格个数,也正是因为这个特性,我们才能够使用此函数来进行自动排序。而完整函数中的“B$2:B2”则指的是从哪一个单元格开始计数,在本文中我们是从B2单元格开始计数,但实际上,我们同样也可以从C2单元格开始计数,只需要将后缀改为“C$2:C2”即可。
三、excel筛选如何同时输入两个条件
在上文中我们介绍了excel的筛选功能,但是使用那样的方法进行筛选的话,一次只能输入一个筛选条件,那么当我们需要同时满足两个条件时,上面说的方法就不适用了,正确的操作步骤如下:
1、点击单元格中的倒三角形,选择“文本筛选”或者“数字筛选”,随后点击“自定义筛选”
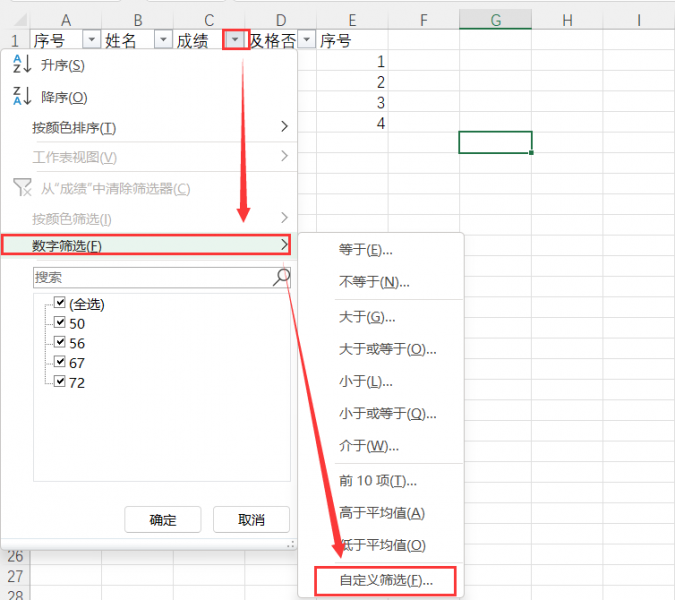
2、选择自定义筛选之后,会出现一个对话框,在对话框中输入筛选的条件,并且选择好“与”和“或”的判断条件,“与”代表的是数据需要同时满足两个条件才可显示,而“或”则代表两个条件只需要满足其中一个即可显示。
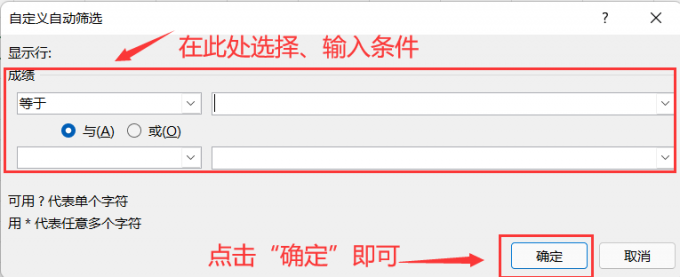
3、条件输入完成后,点击“确定”,即可将满足条件的数据显示出来了。
以上就是关于excel筛选后复制粘贴怎样跳过隐藏行以及excel筛选后怎么自动排序,通过本文的介绍,相信大家也都了解到excel这款软件并非一款功能单一的表格制作软件,实际上excel的功能是十分丰富的,相信这款软件会给大家带来更高的工作效率。如果有对这款软件感兴趣的小伙伴们,可以前往Mircosoft 365中文网了解更多信息哦!
excel筛选后复制粘贴怎样跳过隐藏行 excel筛选不全数据怎么办 excel筛选相同的内容并计数 excel 筛选后复制粘贴到筛选单元格版权声明
本文来自投稿,不代表本站立场,转载请注明出处。
