excel柱状图怎么做 excel柱状图和折线图怎么放一起
excel柱状图也叫条形统计图,在工作学习中常被用来比较各个数据之间的关系,例如比较历年来的销量,比较产品间的销售额等等。在excel中柱状图常常和折线图一起用能更加全面的展现数据的变化。接下来就带大家来了解excel柱状图怎么做,excel柱状图和折线图怎么放一起。
一、excel柱状图怎么做
excel柱状图的做法很简单,插入柱状图模板即可,下面将在一个产品销量统计表中给大家演示excel柱状图怎么做。
1、打开一个销售额统计excel表格,选中单元格中的内容。
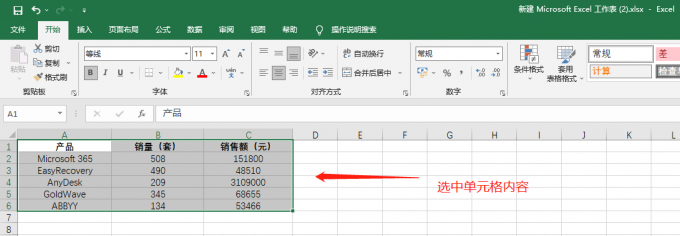
2、依次点击excel菜单栏上的插入-推荐的图表,如下图所示:
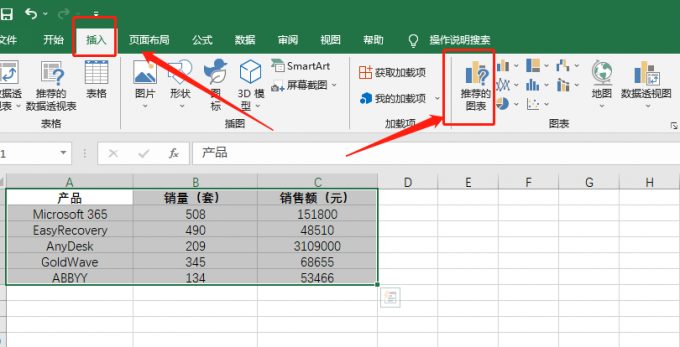
3、打开推荐的图表对话框,点开所有图表,在左侧找到柱形图,选择一种柱形图后点击确定。
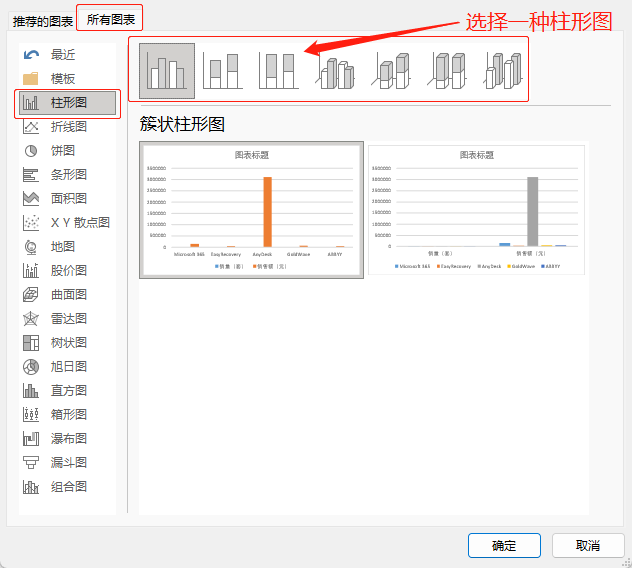
4、如下图所示,柱状图添加至表格中,这时候可以点击柱状图,右侧会出现几个小图标,分别是图表元素、图表样式、图表筛选器,可以通过这几个功能修改excel柱状图的样式,丰富柱状图的内容。
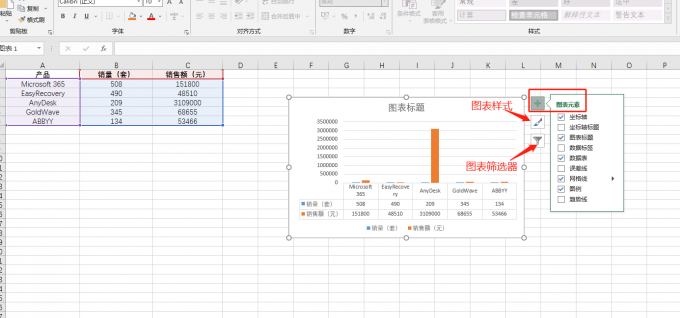
5、点击坐标轴,点击更多选项,在右侧会出现“设置坐标轴格式”的功能区,可以对坐标轴内容进行设置。
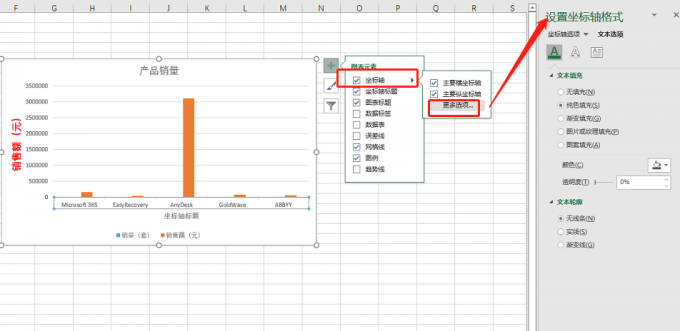
6、点击柱状图右侧的图表元素,还可以对坐标轴标题进行设置,比如将坐标轴横纵坐标都加上标题。
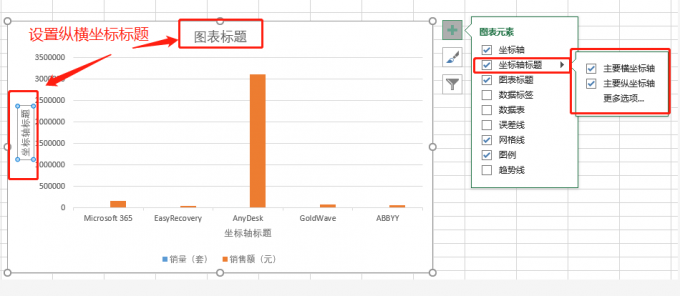
6、双击图表标题文本框,将自己想要的标题输入,还可以在右侧设置图表标题格式,如下图所示,就是设置的新的纵横坐标标题。
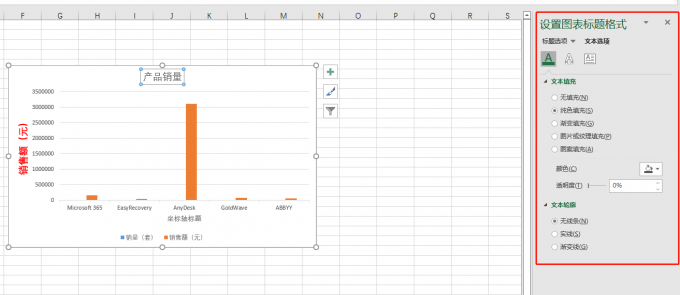
二、excel柱状图和折线图怎么放一起
excel柱状图和折线图放在一起可以让数据分析更直接,下面就一起看看在excel中怎么操作。
1、选中刚刚添加的excel柱状图,鼠标右键,选择“更改图表类型”。
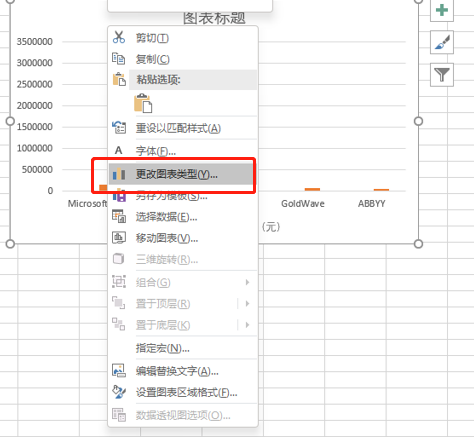
2、选择更改图表类型对话框左侧最下方的组合图,为了让图表数据更清晰,建议将折线图后面的次坐标勾选上,如下图所示。
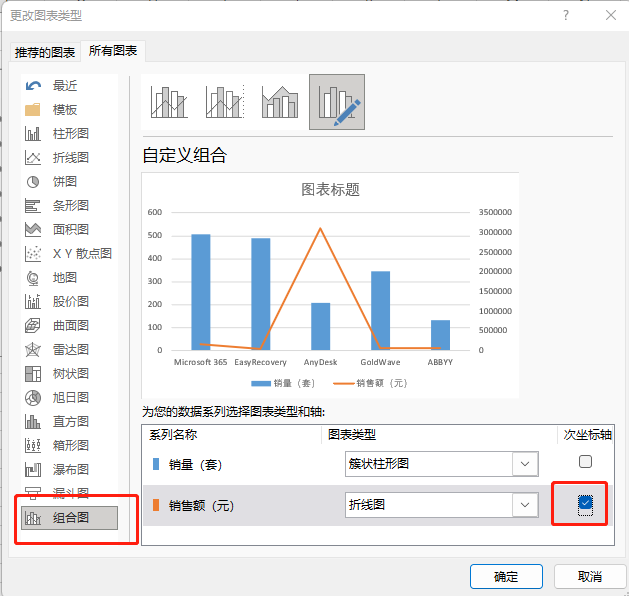
3、如下图所示,可以在折线图后面展开下拉框,选择其他样式的折线图。
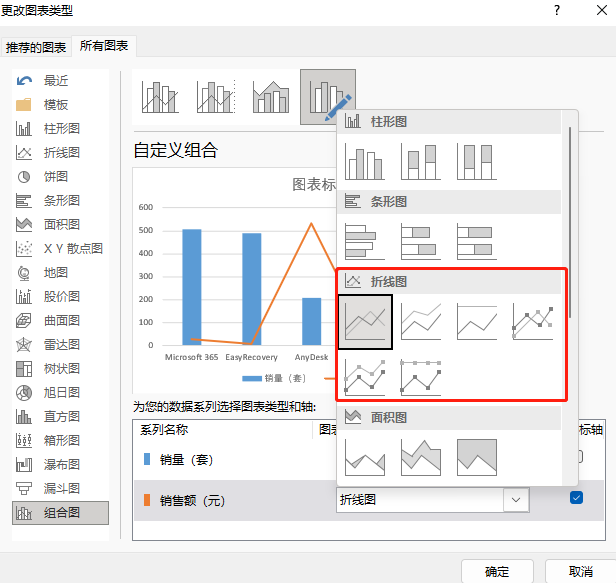
4、如下图所示,就是excel柱状图和折线图放在一起的效果图。
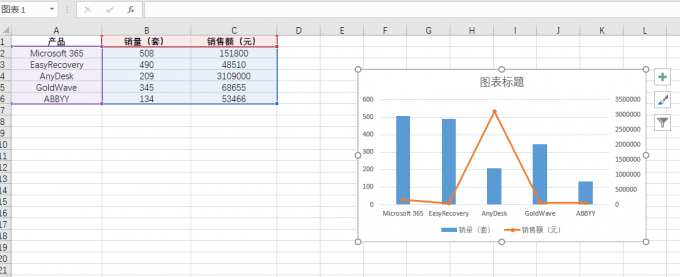
三、excel柱状图上方显示数字
在excel柱状图中把数值放在柱状图上方展示数据会更明了,下面就来看看怎么操作。
1、点击excel柱状图,点击图表“+”,在展开数据标签,选择想要放置数值在柱状图的哪个位置。
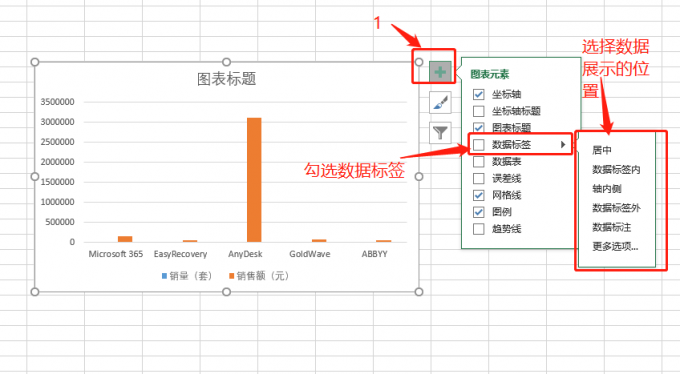
2、就以数据标注为例,点击之后可以看到下图所示的效果图。
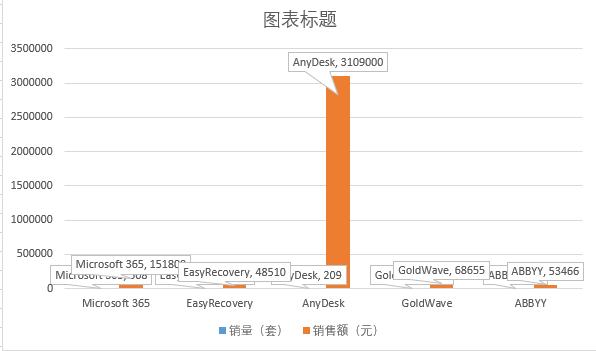
3、鼠标点击柱状图上方的数据,可以对样式进行设置,比如修改文字颜色,增加填充色等,这个根据excel表格的风格来调整即可。
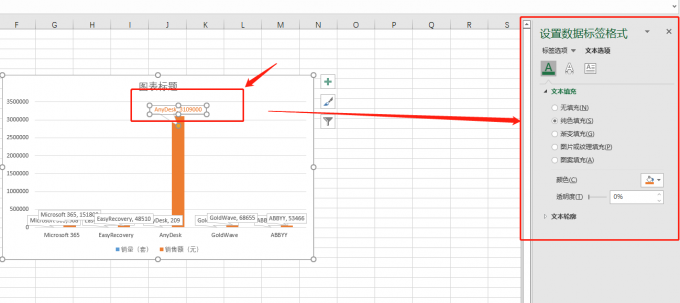
以上就是关于excel柱状图怎么,excel柱状图和折线图怎么放一起的相关介绍。借助excel各种类型的图表能够让数据分析更出色,想要了解更多关于excel的使用技巧可前往Microsoft 365中文网站查看教程。
作者:六六
excel柱状图折线图放在一起 excel里怎么做柱状图和折线图一起 excel2003柱状图和折线图组合怎么做 excel2016柱状图和折线图组合版权声明
本文来自投稿,不代表本站立场,转载请注明出处。
