excel做柱状图怎么做 excel做柱状图怎么设置横纵坐标
在excel中,合理地使用图表工具可以更好地展现出数据的和特征,柱状图就是excel中使用频率较高的一种图表。今天,小编就以“excel做柱状图怎么做,excel做柱状图怎么设置横纵坐标”这两个问题为例,向大家展示一下,在使用excel制作数据柱状图的过程中,可以采用的一些特殊方法和小技巧。
一、excel做柱状图怎么做
将excel中的表格数据转化为柱状图,可以更加直观地看出数据的起伏变化。根据不同的数据类型和个人偏好,我们可以选择二维柱状图样式或三维柱状图样式。
1.插入-柱状图
首先,提前在excel的编辑界面中,录入需要制作柱状图的文本信息,随后切换到“插入”选项卡,点击其中的“柱状图”命令。
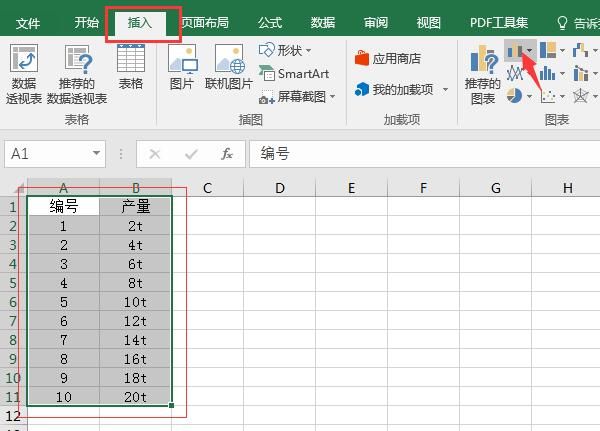
2.二维-三维柱状图
如图2所示,打开柱状图的工具列表,可以根据不同的使用需求,选择“二维或三维的柱状图”样式。
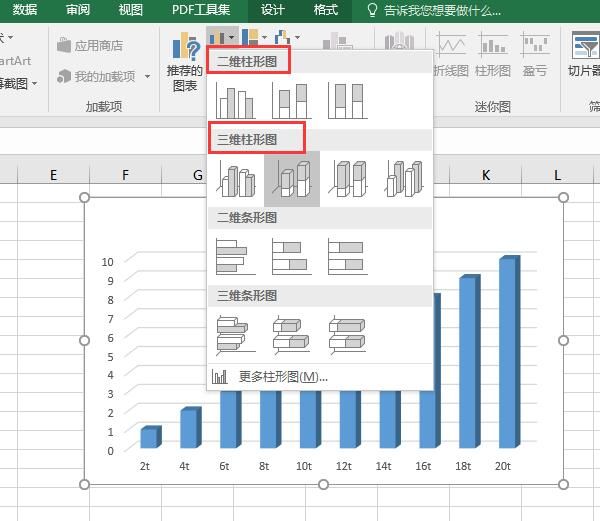
3.显示图表元素
图表样式选取完成后,excel的主界面会根据前期的文本信息,生成一张初始的数据柱状图。点击柱状图右上角的“+”号按钮。可以勾选图表中需要展示的数据元素。
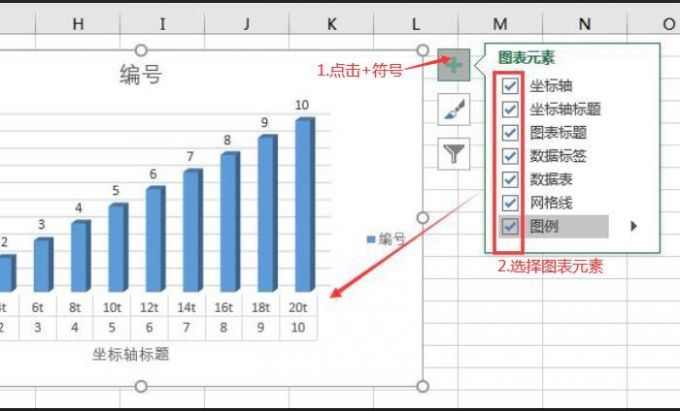
4.修改图表样式-颜色
点击下方的“样式和颜色”工具,我们还可以调整柱状图表的外观形态和图形颜色。
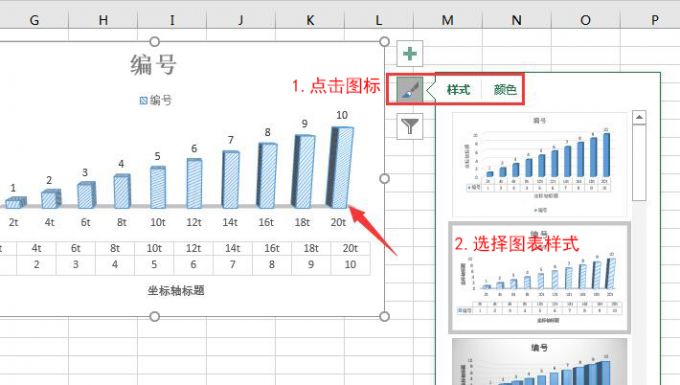
5.设置数据系列格式
双击图表中的数据柱体,打开“设置数据系列格式”窗口,可以对柱状图的内部元素进行更深层次的调整,包括“系列间距、分类间距、柱体形状”等等。
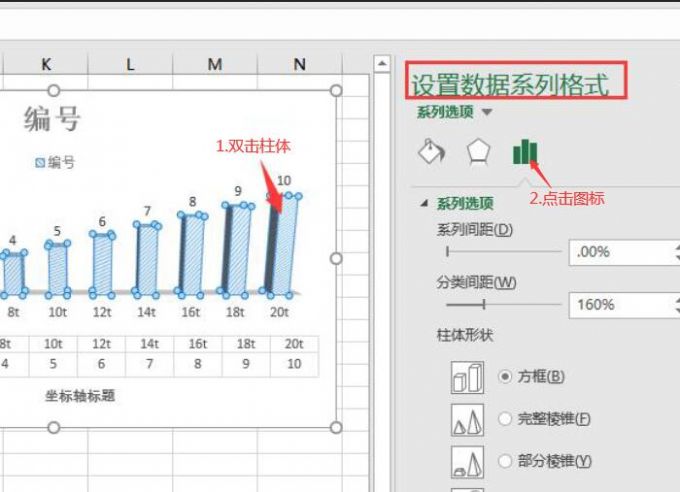
二、excel做柱状图怎么设置横纵坐标
常规的柱状图都是竖向排列的,如果想要切换柱状图的纵横坐标,就需要使用其中的“切换行与列”命令。
1.选择数据
选中编辑好的柱状图表,点击鼠标右键打开其快捷菜单栏,点击“选择数据”命令。
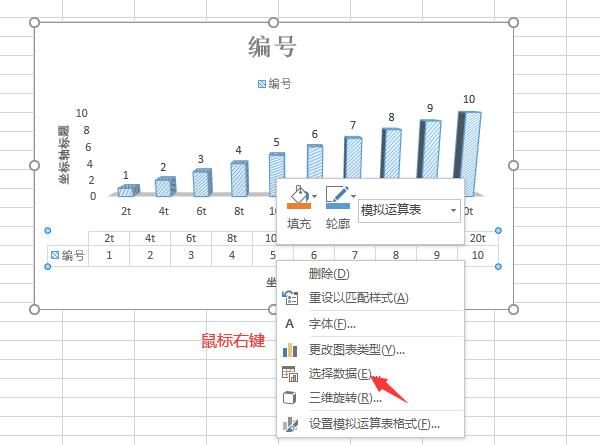
2.切换行列
如图7所示,弹出“选择数据源”的设置窗口后,点击“切换行/列”命令,就能直接转换图表的纵横坐标了。
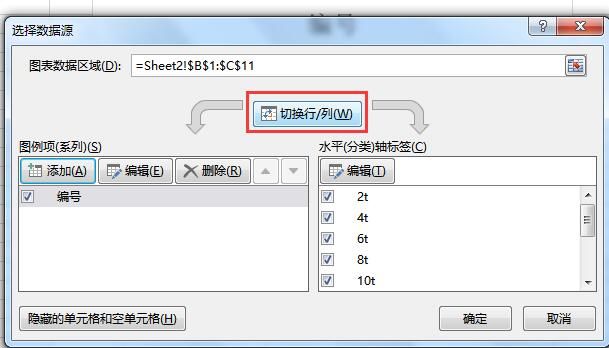
3.添加数据
除此之外,我们还可以通过下方的“添加”工具,选择图表纵横轴上需要展示的新数据。
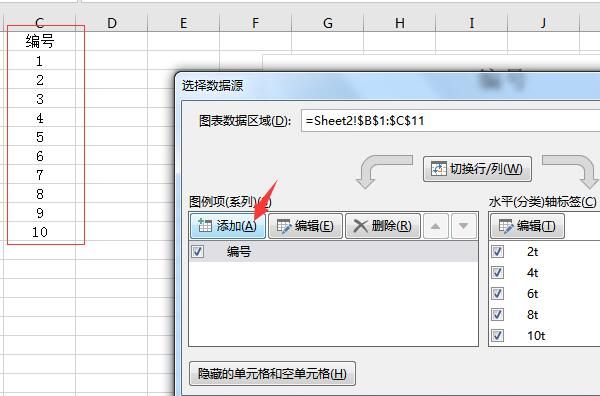
4.框选数据单元格
如图9所示,弹出“编辑数据系列”的窗口后,直接框选新的数据范围。随后,柱状图横纵坐标上的数据就会发生相应的变化。
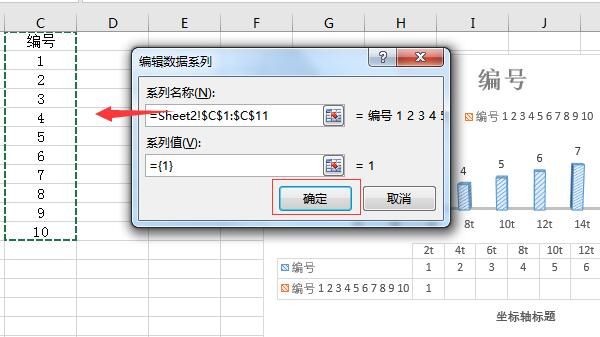
三、在excel中如何为柱状图表添加背景
为了进一步增加柱状图的可视性和美观度,我们还可以为柱状图表添加一定的色彩背景和图片背景。
1.系列选项-图表区
如图10所示,在“数据系列格式”的设置窗口中,点击上方的倒三角,选定“图表区”作为添加背景的对象。
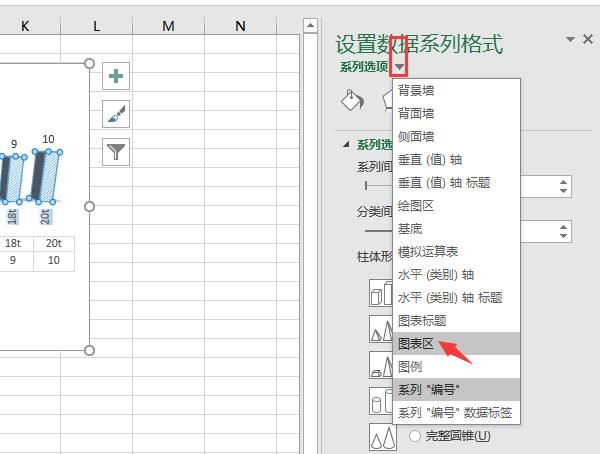
2.渐变填充
随后,可以将背景设置为“纯色填充、渐变填充、图案填充”等格式。勾选渐变填充后,我们还可以通过下方的“渐变光圈”,调整填充色的色彩变化。
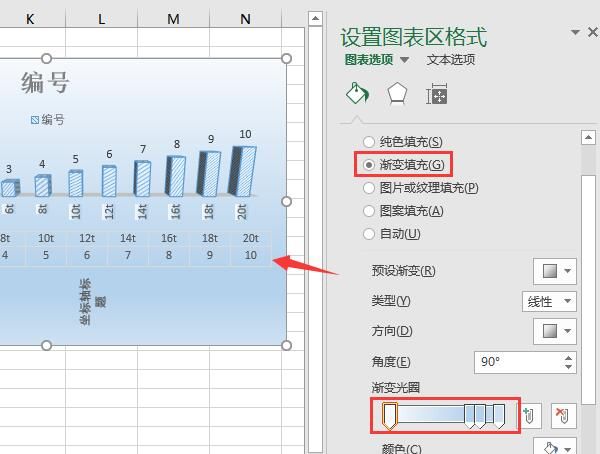
3.添加图片背景
如果勾选的是“图片或图案”填充,我们还可以使用下方的“文件”插入命令,将提前准备好的图片导入到excel的图表中就可以了。
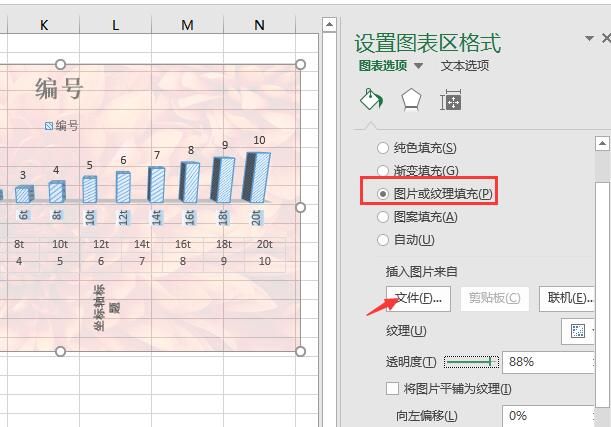
以上,就是关于excel做柱状图怎么做,excel做柱状图怎么设置横纵坐标这两个问题的回答了。怎么样,大家都学会了吗?如需了解更多关于excel和Microsoft 365的使用教程,敬请访问。
作者:吴朗
怎样用excel做柱状图有横纵坐标 excel柱状图如何设置横坐标 excel中柱状图的横轴怎么设置 用excel做柱状图怎么调横纵坐标版权声明
本文来自投稿,不代表本站立场,转载请注明出处。
