excel行距怎么调整一致 excel文字行距怎么调整
Excel这款软件相信各位小伙伴们一定都非常熟悉,有不少小伙伴们都会使用excel来制作表格。但是在使用excel制作表格的过程中,也许我们会遇到一些小问题,那么今天我们就来说一说excel行距怎么调整一致以及excel文字行距如何调整。快来一起看看吧!
一、excel行距怎么调整一致
在excel中,我们可以对某一行的单元格进行行距的调整,但是这样一来就显得不美观了。因此,我们需要学习一下如何将整个工作簿的单元格都调整一致,excel中行距调整一致的具体操作步骤如下:
1、首先将鼠标放置在任意一个单元格中,按下“ctrl+A”快捷键选中整个单元格。
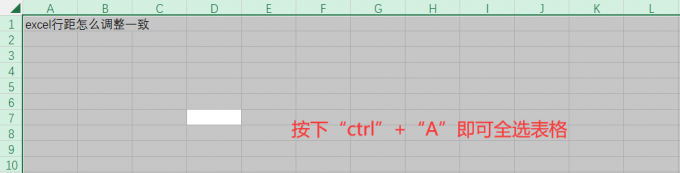
2、在excel上方工具栏中点击“格式”-“行高”

3、在弹出的弹窗中输入合适的行高数值即可。

通过以上的方法,我们就能够将excel表格中的所有行高都调整为一致的状态了。
二、excel文字行距怎么调整
上文中我们说到了如何调整excel中的单元格行距,接下来我们来说一说如何调整单元格中文字的行距。在excel中没有直接调整单元格中文字行距的选项,但是我们可以通过修改设置来进行文字行距的调整。具体操作步骤如下:
第一种方法:
1、选中需要调整文字行距的单元格,右键点击,选择“设置单元格格式”选项。
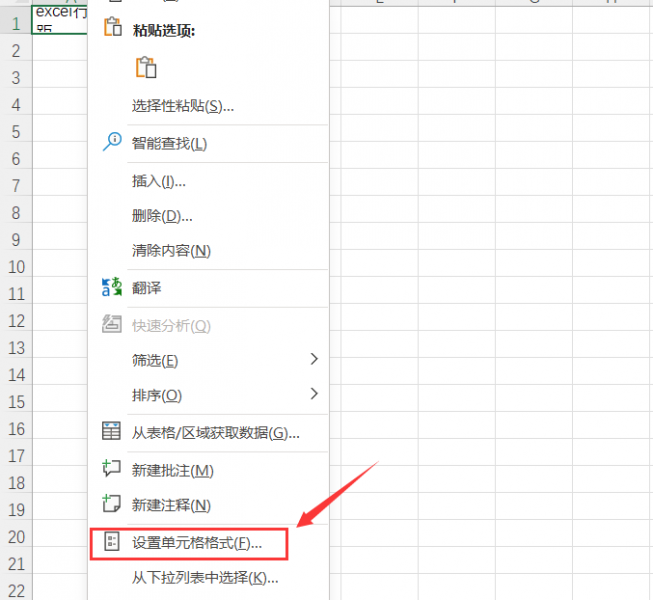
2、在弹出的对话框中选择“对齐”,在垂直对齐方式一栏中选择“分散对齐”,随后点击“确定”。
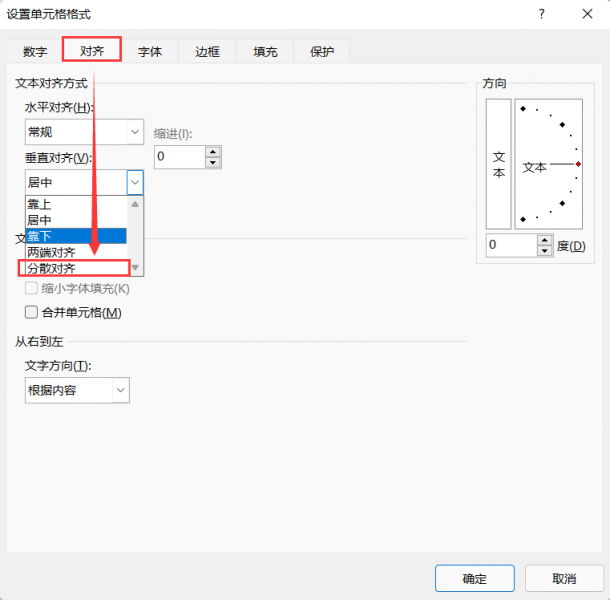
3、接下来我们回到单元格中,手动调整单元格的行高,就会发现文字的行距也会随之调整了。
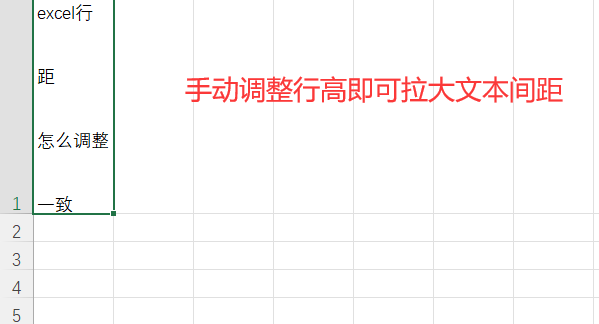
第二种方法:
1、右键单击需要调整文字间距的单元格,在弹出的弹窗中选择“设置单元格格式”

2、在弹出的弹窗中选择“对齐”-“水平对齐”-“分散对齐(缩进)”,并在缩进栏中输入合适的缩进值。随后点击“确定”即可调整单元格中的文本间距。

三、excel行距如何根据内容调整
在上文介绍的两种行距调整方法中,都需要我们手动进行调整,那么有没有一种方法,能够让excel自动根据单元格中的内容来调整行高呢?答案是有的,具体操作步骤如下:
1、选中需要调整的单元格,在上方工具栏中点击“格式”-“自动调整行高”

2、在调整好行高之后,我们在用相同的方法调整列宽。点击“格式”-“自动调整列宽”即可。
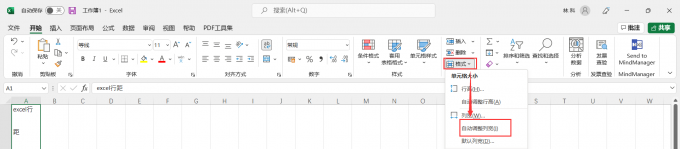
完成上面的操作之后,excel就能够根据单元格中的内容来自动调整与之相匹配的行高和列宽了。
以上就是关于excel行距怎么调整一致以及excel文字行距如何调整的全部内容了,虽然excel这款软件是一款十分常用的软件,但是了解excel的一些基本设置也更有利于提升自己的工作效率,让excel发挥出更大的作用。如果有对这款软件感兴趣的小伙伴们,可以前往Mircosoft 365中文网上了解更多信息哦!
excel怎么调整行距适合文字大小 excel里面怎么调整文字行距 excel文字调整行间距 excel如何调整文字的行间距版权声明
本文来自投稿,不代表本站立场,转载请注明出处。
