excel数据导入word表格里面 excel表格太大怎样导入word
在Microsoft 365中,最常用的两款软件莫过于Word和Excel,无论是专业性很强的学术问题,还是公司日常的财务报表,都可以使用它们来解决,使用Word和Excel能极大地提高我们的效率,那么怎么将excel数据导入word表格里面, excel表格太大怎样导入word呢?今天就为大家解答这两个问题。
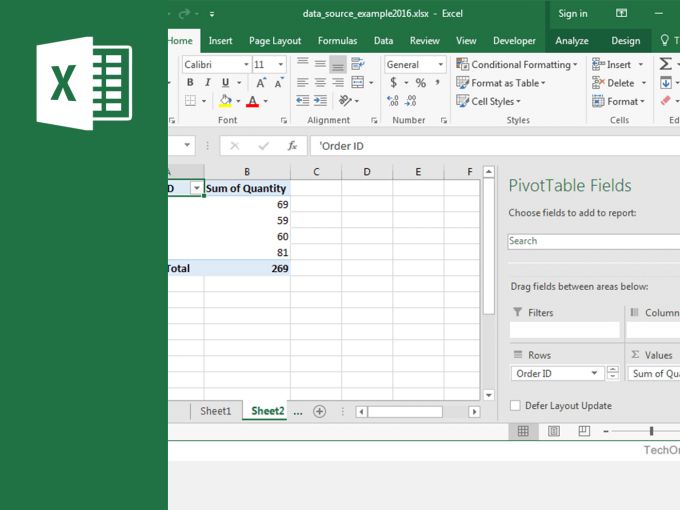
一、excel数据导入word表格里面
很多时候,只靠文字或表格并不能完整表述我们的观点,因此将文档与图表相结合就成为一个不错的选择,以下是将excel数据导入到word表格里的具体步骤:
方法一:
1.选中excel中所需要的部分数据,之后右键复制。
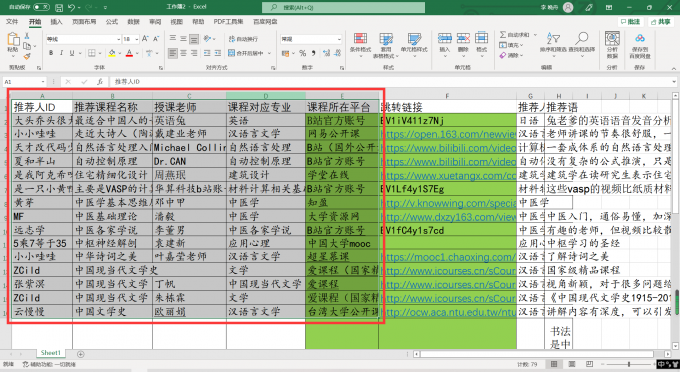
2.打开word,在“开始”选择粘贴,点击下面的小箭头展开下拉栏,点击选择性粘贴。
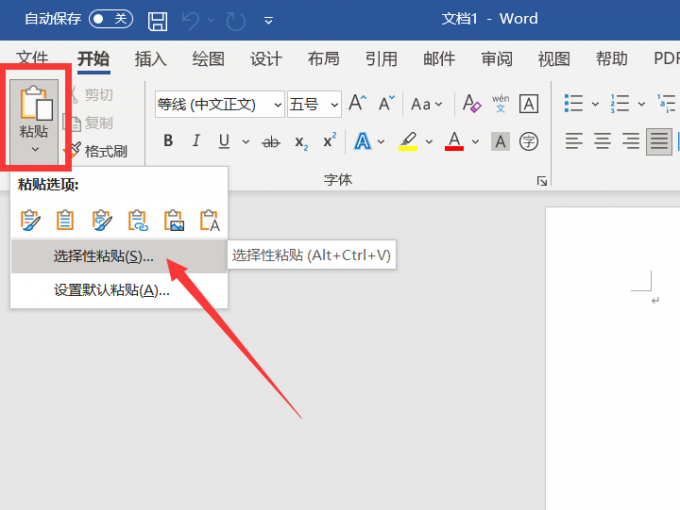
3.选择“Microsoft Excel 工作表 对象”,并确定。
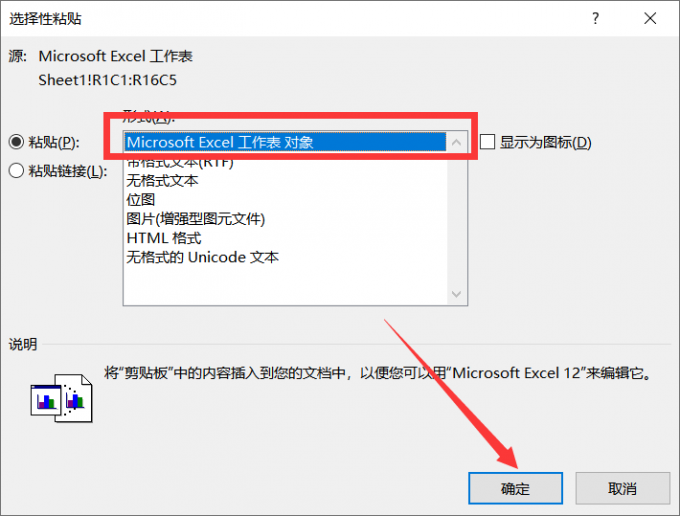
4.再返回到主页面查看就能看到表格了,点击进入会自动跳转到word里面的excel程序,在这里可以滑动查看所有的数据。
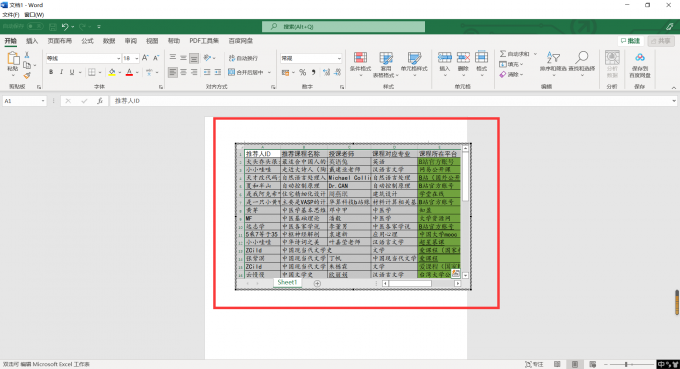
方法二:
1.在word文档中选择“插入”,并进入“对象”,点击“由文件创建”。
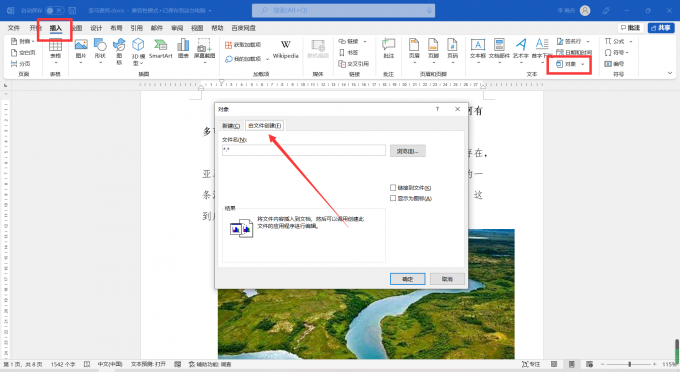
2.选择需要的excel文件,将其导入即可。
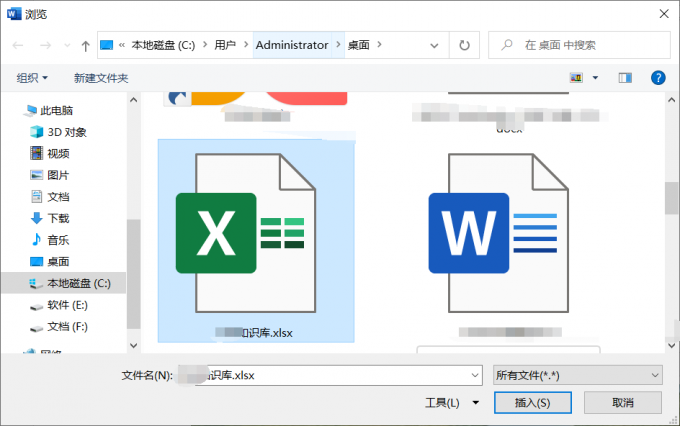
二、excel表格太大怎样导入word
如果只是截取表格中的一小段数据,那么即使在word中它们也可以呈现的非常清晰,但如果excel文件太大,该怎样处理才能让它更加适配word呢?以下是具体步骤:
1.首先点击表格左上方的小三角,选中所有的内容,之后右键复制。
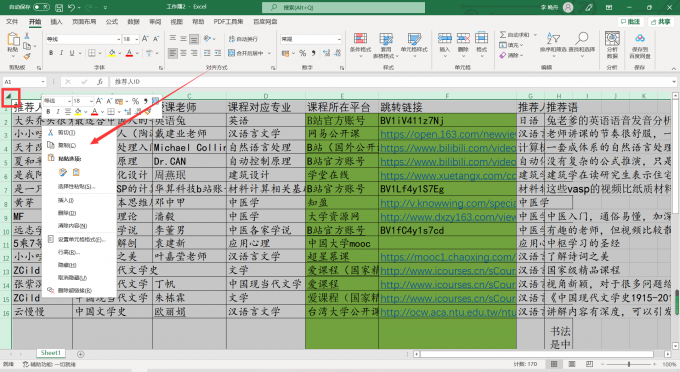
2.来到word软件中,在粘贴时选择“使用目标样式”,这种样式与excel中的有所不同,但会更加适配word文档,并且能够呈现全部的内容。
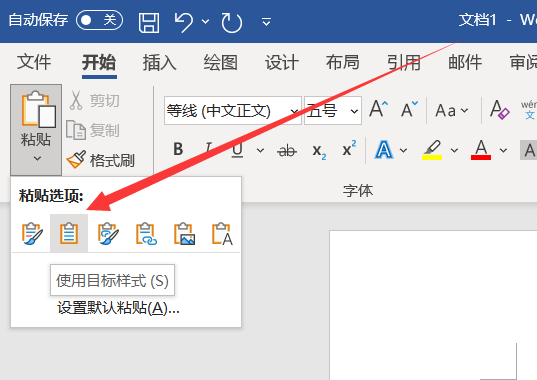
3.粘贴完成的效果如下图所示,表格的内容已经全部呈现在上面,但并不算美观,要改善这种情况主要有三种方法:
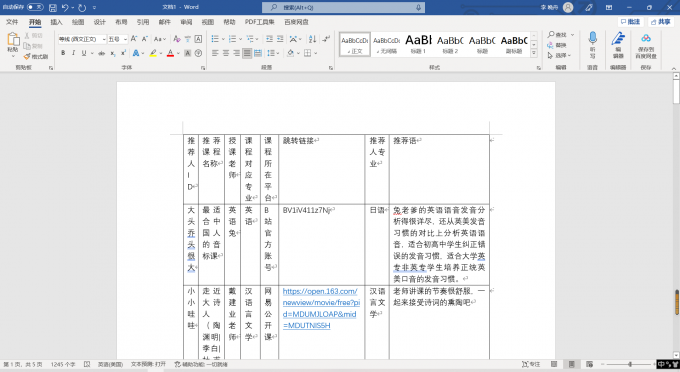
方法一:右击表格左上角的十字花,在菜单中找到“自动调整”,选择“根据内容自动调整表格”。
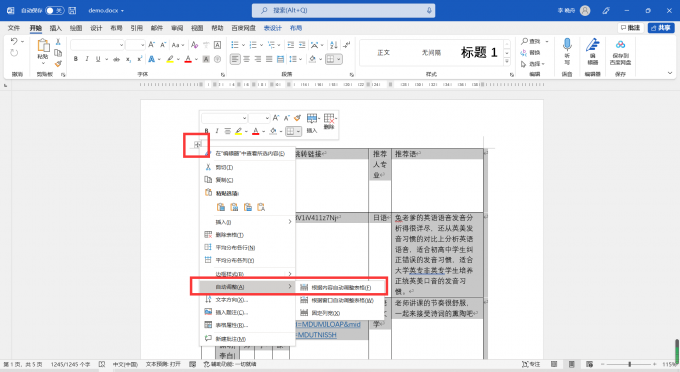
方法二:进入“布局”中找到“纸张方向”,将页面调整为横向。
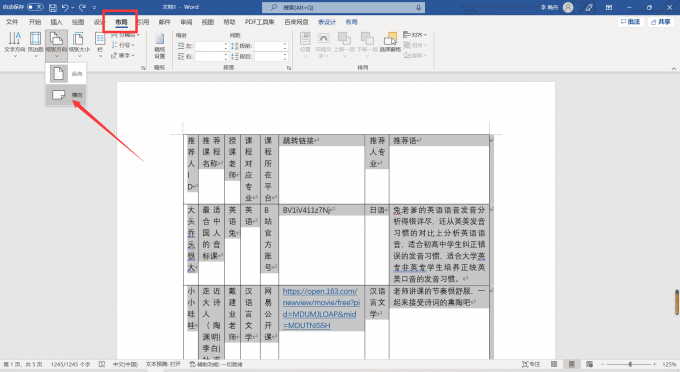
方法三:改变视图为Web版式,最终呈现出的效果如下图所示:
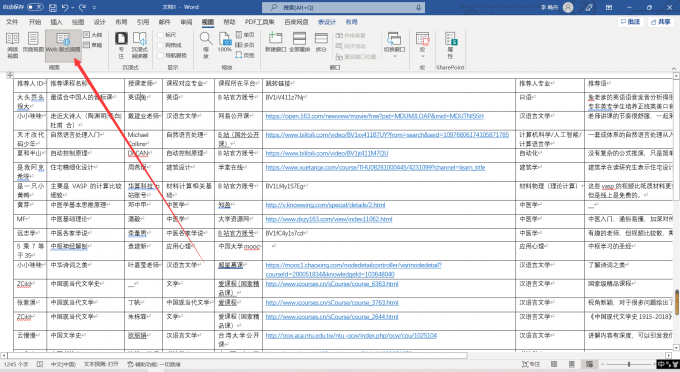
三、如何在word中创建excel表格
方法一:在插入里面找到“表格”,并滑动鼠标箭头建立简单的表格。
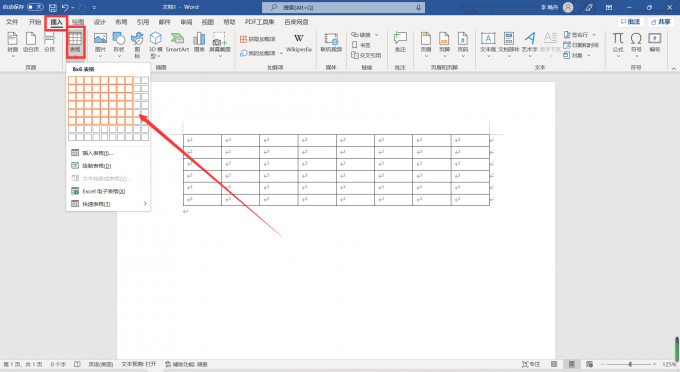
方法二:
1.从“表格”下方点击“插入表格”。
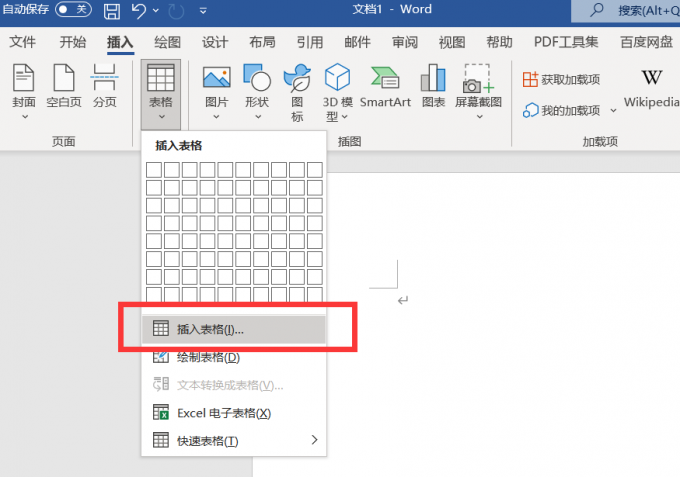
2.在弹出窗口内选择具体的行列数、列宽等具体数据。
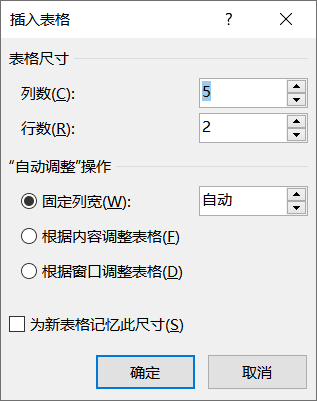
方法三:
1.点击表格下的“绘制表格”。
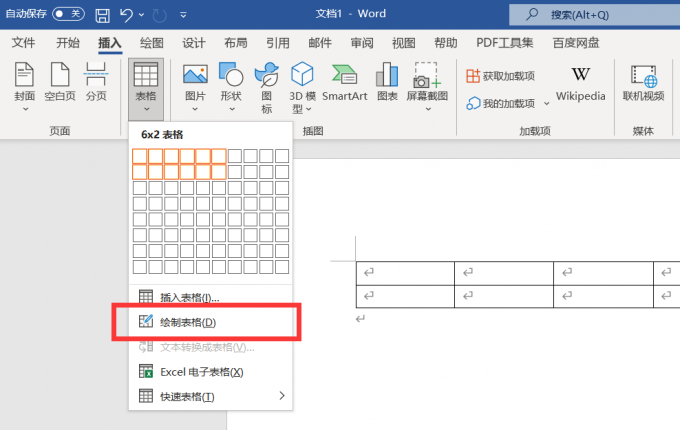
2.拖动鼠标就可以自由绘制大小不同的表格,不受版式的限制,非常灵活。
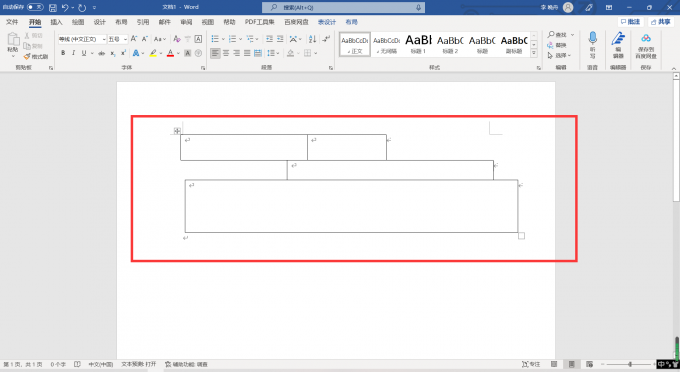
以上就是“excel数据导入word表格里面, excel表格太大怎样导入word”的所有回答了,更多word和excel使用技巧,可以访问Microsoft 365中文网查看。
怎样将excel表格导入word大小不变 excel表太大怎么复制到word excel导入到word中怎么调整格式 excel表格导入word后怎样调制表格
版权声明
本文来自投稿,不代表本站立场,转载请注明出处。
