excel定位空值未找到单元格 excel定位空值后如何全部填充
Excel表格的容积很大,可以储存大量的数据信息。在这些庞大的单元格中,总有一些单元格是空白的。这时,就可以使用excel中的定位条件工具,找到这些的空值单元格。今天,小编就以“excel定位空值未找到单元格,excel定位空值后如何全部填充”这两个问题为例,向大家讲解一下,在使用定位工具锁定空值单元格的过程中,需要注意的操作事项。
一、excel定位空值未找到单元格
有的时候,当我们使用定位工具寻找空值单元格式时,会出现未找到的现象。这是因为,这些空值单元格中还包含着一些公式信息,需要使用特殊的方法将这些公式剔除掉,才可以进行查找。
1.复制信息
如图1所示,文本框中包含一系列的数字参数以及部分空值单元格,这些空值单元格虽然看起来没有数据,但其内部包含着一些隐形的公式。首先,选中所有数据,点击键盘上的“Ctrl+C”键,复制所有的文本信息。
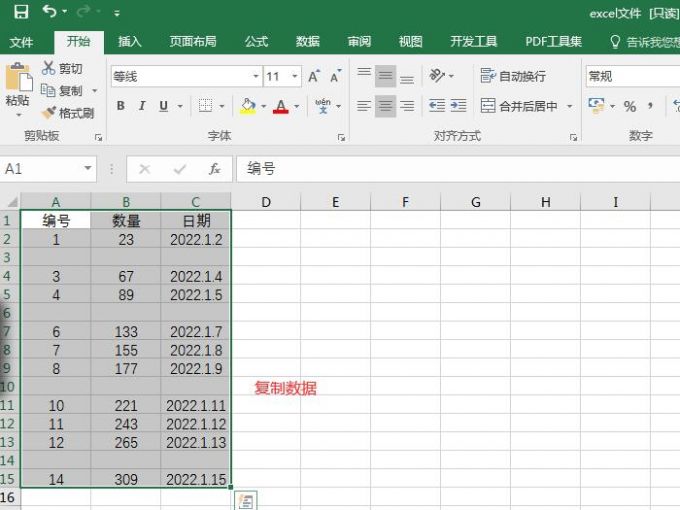
2.新建空白文本文档
在桌面上新建一个空白的文本文档,用于消除这些数据中隐藏的公式。

3.粘贴并复制信息
打开文本文档,将刚刚复制的数据全部粘贴进去。粘贴完成后,再将这些数据重新复制一遍。经过这番操作之后,数据中隐藏的公式就消失了。
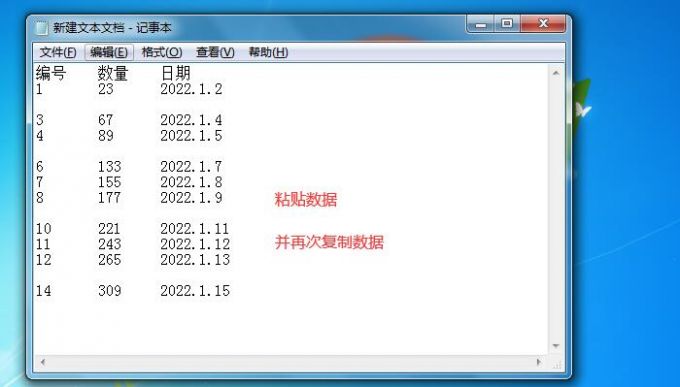
4.粘贴数据至excel
数据复制完成后,返回excel的操作界面。点击一个空白单元格,将刚刚复制好的数据重新粘贴进来。
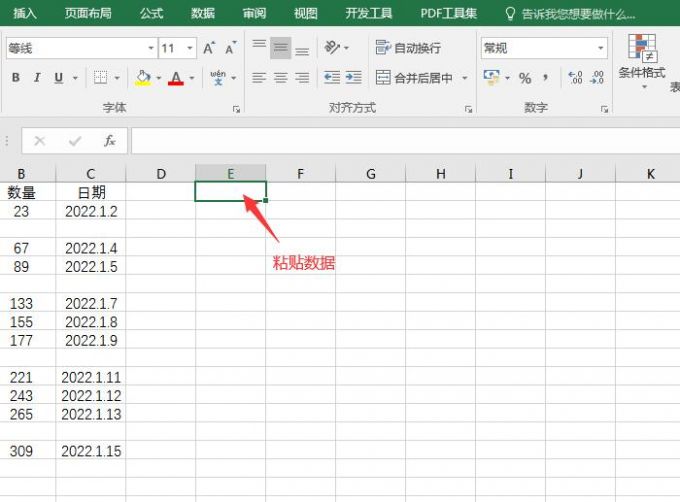
5.定位条件工具
完成上述操作,就可以再次使用定位条件工具来寻找空值单元格了。依次点击上方菜单栏中的“查找和选择-定位条件”命令。
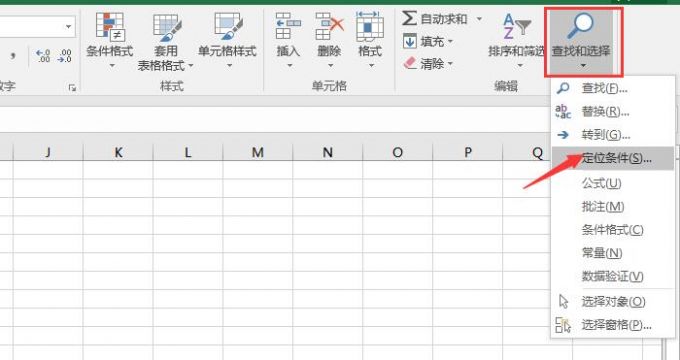
6.空值选项
在弹出设置窗口后,勾选“空值”选项,并点击底部的确定键开始进行寻找。
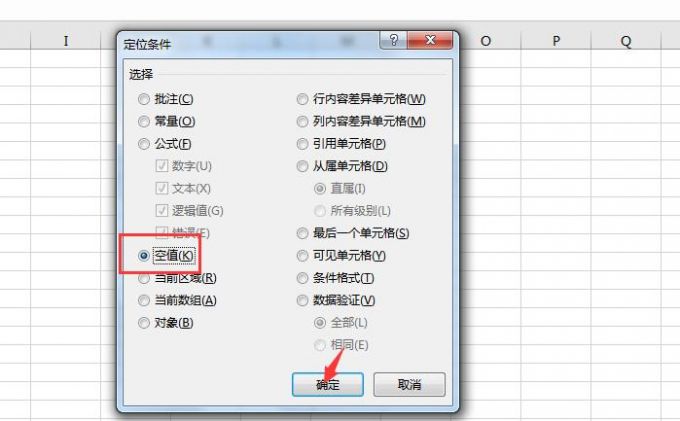
7.展示效果
如图7所示,在消除空值单元格中的公式后,就可以找到那些没有数据的单元格了。也正是通过外部的文本文档,将数据内部的隐藏公式进行剔除,才可以使用定位条件工具找到那些空值单元格。
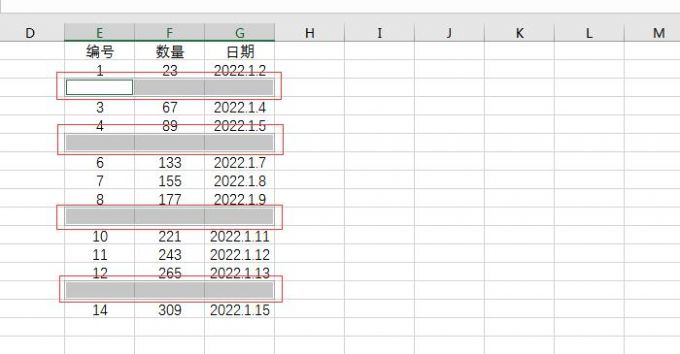
二、excel定位空值后如何全部填充
利用定位条件工具找到excel表格中的空值单元格后,接下来,就是使用特殊命令填充这些单元格了。
1.全部填充命令
如图8所示,当我们选中图表中的空值单元格后,将鼠标放置在第一个空值单元格中,输入需要进行填充的数据。这里默认将空值单元格中的数据调整为空值上方单元格中的数值,如A3填充A2单元格中的数据。编辑完成后,同时按住键盘上的“Enter+Ctrl”键。
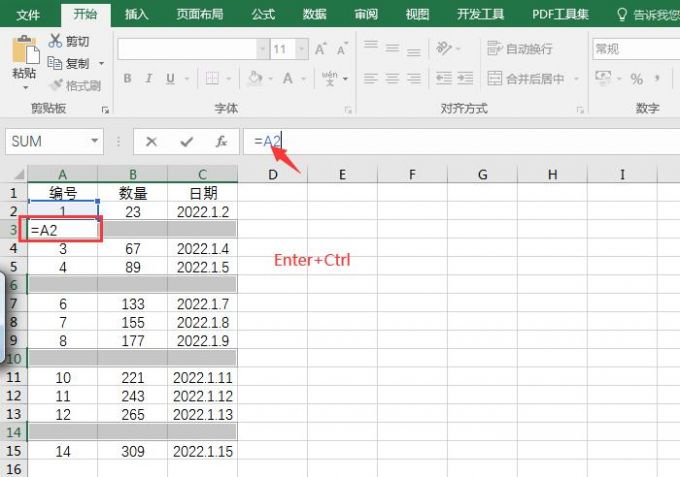
2.填充效果
完成上述操作后,如图9所示,所有的空值单元格都默认复制了上一层单元格中的数据。
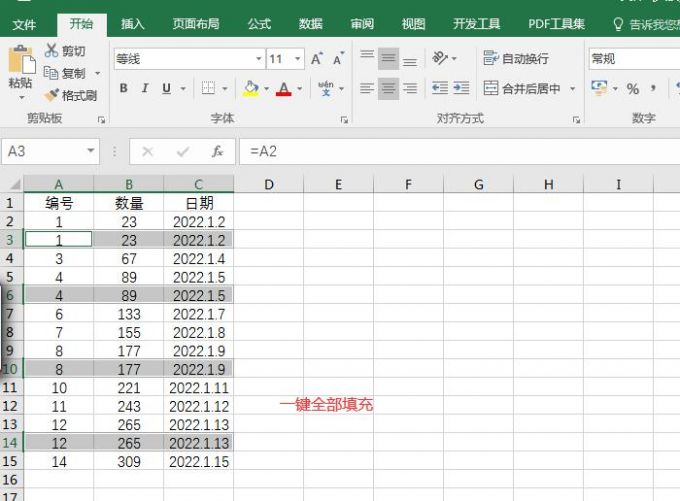
三、如何在定位空值中填充公式
除了一键填充已有的数值之外,还可以在找到的空值单元格中,插入不同的运算公式。
1.添加公式
如图10所示,这里我们选择在A4单元格中,插入A2和A3的总和,其他的空值单元格也依此类推。因此,在A4单元格中输入“A2+A3”的公式。公式添加完成后,点击键盘上的“Enter+Ctrl”键。
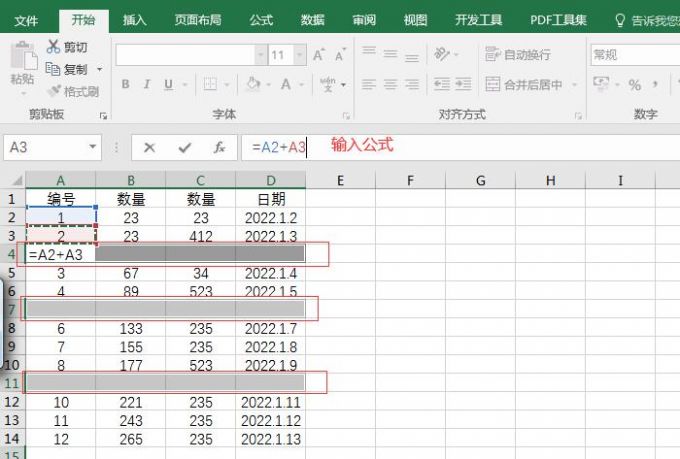
2.运算结果
随后,所有的空值单元格都会填充新的数值,并且都是其上方两个单元格中的数值之和,这种方法可以用于进行数据的求和或汇总。
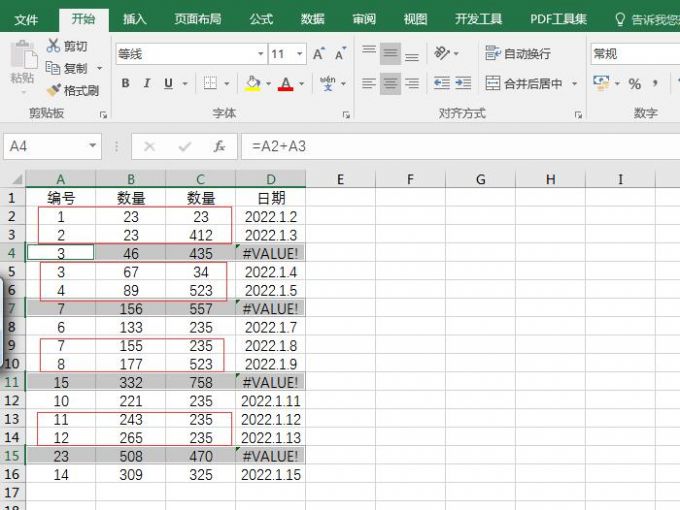
以上,就是关于excel定位空值未找到单元格,excel定位空值后如何全部填充这两个问题的回答了。怎么样,大家都学会了吗?如需了解更多关于excel软件和Microsoft 365的使用教程,敬请访问Microsoft 365中文网站。
作者:吴朗
excel定位空值未找到单元格如何处理 定位空值显示未找到单元格是咋回事 excel定位找不到空值 ctrl+g定位空值未找到单元格版权声明
本文来自投稿,不代表本站立场,转载请注明出处。
