Excel字符串转换为数字 Excel字符串转换为日期格式
在使用Excel时,很多人经常遇到数据的格式转换问题,例如Excel字符串转换为数字,或者Excel字符串转换为日期格式。Excel自带了多种强大的函数,能够轻松地完成前面两种任务,本篇文章就为大家带来这两种格式的转换方法,希望能给大家带来帮助。
一、 Excel字符串转换为数字
在Excel中,可以使用自带函数中的VALUE函数,将字符串转换为数字。
1. 如图所示,我们需要将A1单元格中的“10%”字符串内容,转换为数字格式,填入B1单元格中。
在B1单元格中输入等号“=”,点击图片右上角的FX图标;
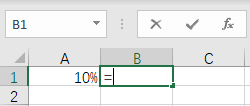
2. 在图示处选择全部,然后下拉找到函数VALUE,选择它,然后点击确定;
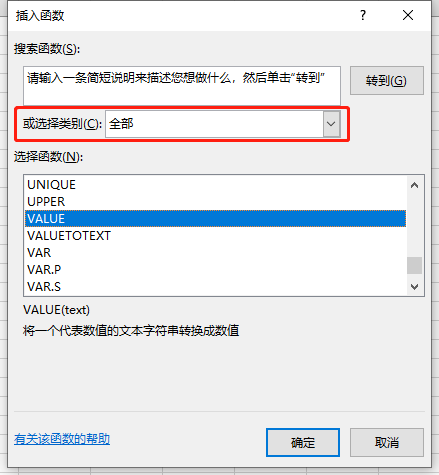
3. 在Text后面的填空处填入被转换的单元格位置,然后点击确定即可;
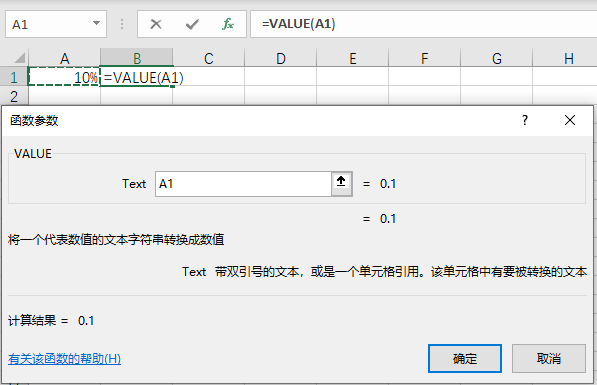
4. 转换成功。
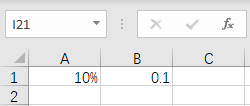
这种方法还有一种更便捷的方式,便是在B1单元格里直接输入“=VALUE(A1)”,然后回车,它与上述方法的原理是一样的。
二、 Excel字符串转换为日期格式
1. 如图所示,我们需要将A1单元格中的“2022.1.1”字符串内容,转换为日期格式,填入B2单元格;

点击B1单元格,输入等于号“=”,然后点击图片右上角的FX图标,在弹出的界面中找到函数DATE并且选择,点击确定;
2. 在弹出的界面中,将参数设置为如下 :
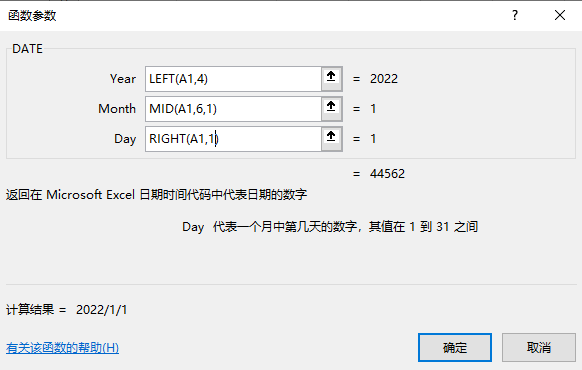
其中,参数Year后的“LEFT(A1,4)”的意义是,从A1单元格的左侧开始,提取4个字符,作为日期中的年;
参数Month后的“MID(A1,6,1)”的意义是,从 A1单元格的左侧开始,从第6个字符开始,提取1个字符,作为日期中的月;
参数Day后的“RIGHT(A1,1)”的意义是,从A1单元格的右侧开始,提取1个字符,作为日期中的日。
需要注意的时,符号也会被计数,例如示例中的“.”点符号。
清楚以上规则后,也可以自行对多种格式的字符串,将其进行向日期格式的转换。
3. 转换成功。
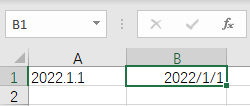
这种方法有另一种更加直接的方式,就是在B1单元格中输入:
“=DATE(LEFT(A1,4),MID(A1,6,1),RIGHT(A1,1))”
它是对上述方法的代码化,其中的参数可以与图八中的参数一一对应。
三、Excel字符串批量转换为日期格式
1. 选中需要转换的单元列或者单元行,在顶栏选择数据,然后在下方菜单中选择分列;

2. 在弹出的界面中,选择分隔符号,点击下一步;

3. 在分隔符号菜单中选择Tab键,点击下一步;

4. 在列数据格式中选择日期,并且在右边的下拉菜单中选择合适的日期格式,点击完成;
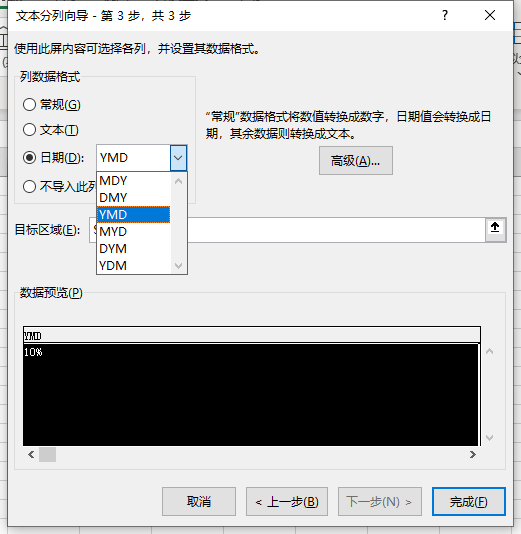
5. 即可转换成功。
以上就是为大家带来的“Excel字符串转换为数字”和“Excel字符串转换为日期格式”教程,在数据格式转换时,可以使用Excel自带的函数功能进行转换,并且有两种转换的方式。希望能给大家提供帮助,能够让大家更好地使用Excel。
excel字符串转化为数字 excel字符串转化为日期格式 excel如何把字符串转化为日期表示 excel字符串转换成数字
版权声明
本文来自投稿,不代表本站立场,转载请注明出处。
