excel线性拟合怎么做 excel线性拟合怎么显示截距
当遇到需要分析数据的问题时,人们通常会寻求高级数学软件的帮助,如化工中的Origin和数学中的MATLAB,但其实excel就可以实现这一功能,它能帮助专业人士进行数据的残差分析、线性描述、趋势预测等,今天就带大家来看一下excel线性拟合怎么做, 以及excel线性拟合怎么显示截距。
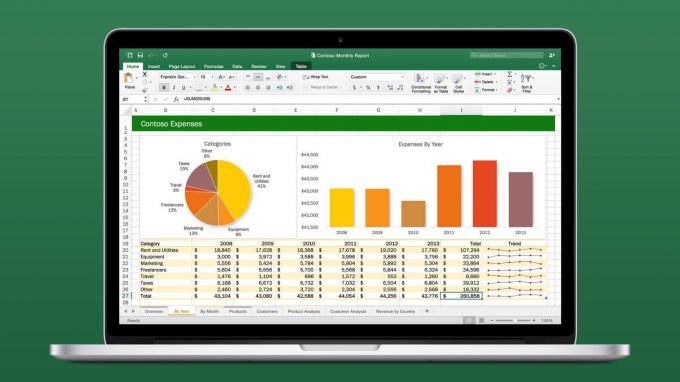
一、excel线性拟合怎么做
由于线性拟合的功能并不常用,因此它在excel中的位置隐藏较深,但如果你掌握了线性拟合的制作方法,将会给学习和工作带来莫大的帮助,以下是excel线性拟合的具体制作方法:
1.将选好的样本数据依次填写到表格中,按Ctrl+A全选,之后点击“插入”,找到里面的“图表”一栏,点击XY散点图。
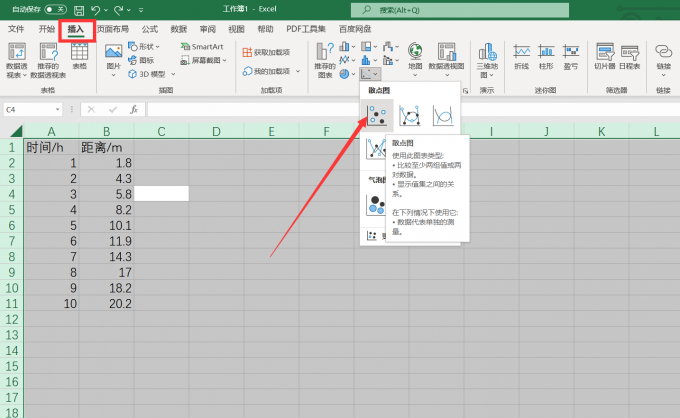
2.初步建立起图表后,点击右边“图表筛选器”。
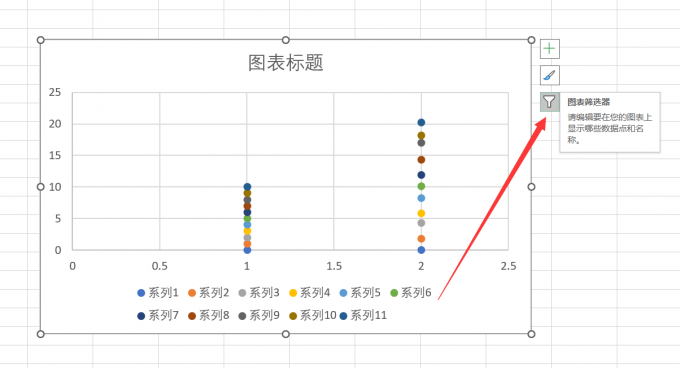
3.点击右下角的“选择数据”。
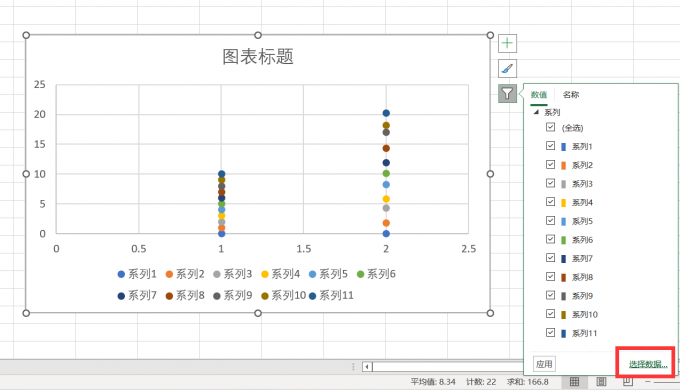
4.切换行/列,点击右下角确定。
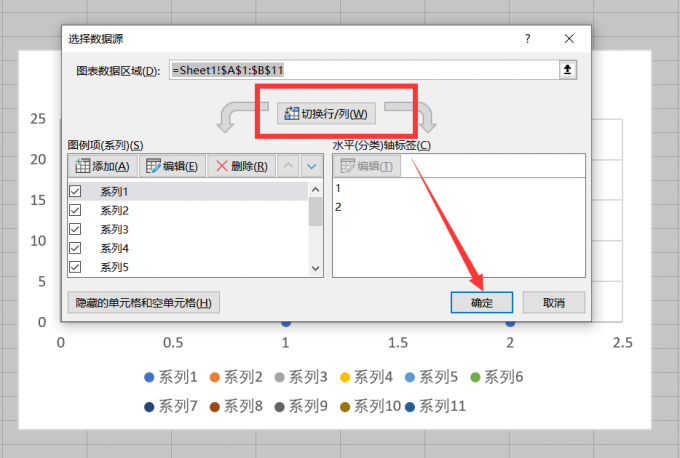
5.之后将鼠标停留在数据点上,右键进入菜单,点击“添加趋势线”。
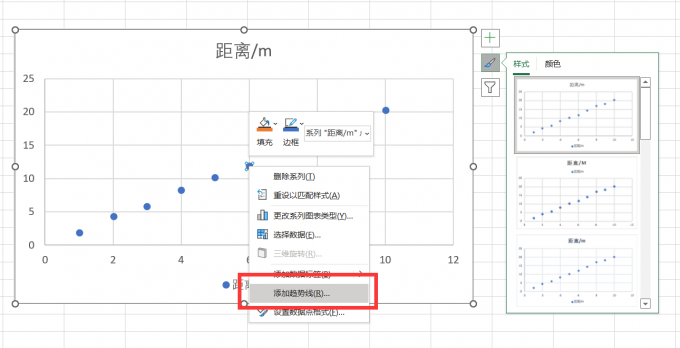
6.选择“线性”,勾选“显示公式”和“显示R平方值”,线性拟合就制作完成了。
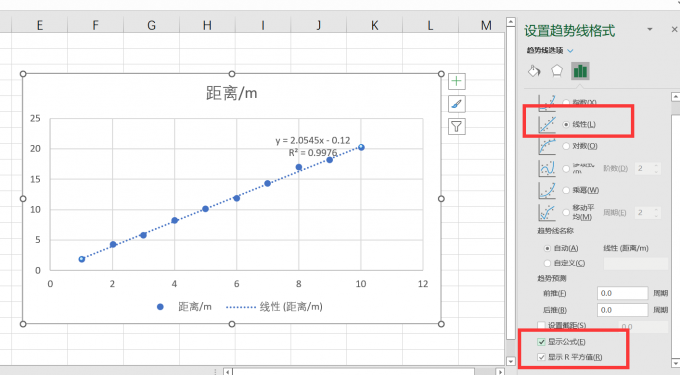
二、excel线性拟合怎么显示截距
在标准版excel中并没有添加截距的功能,但有时我们不得不将其显示在文件中,这时就要借助专业的函数进行截距的计算,之后再将数值显示在旁边,那么具体应该怎么做呢?让我们一起来看下:
1.在excel中显示截距需要用到INTERCEPT函数,首先要在图表旁的任意位置输入“=INTERCEPT(”。
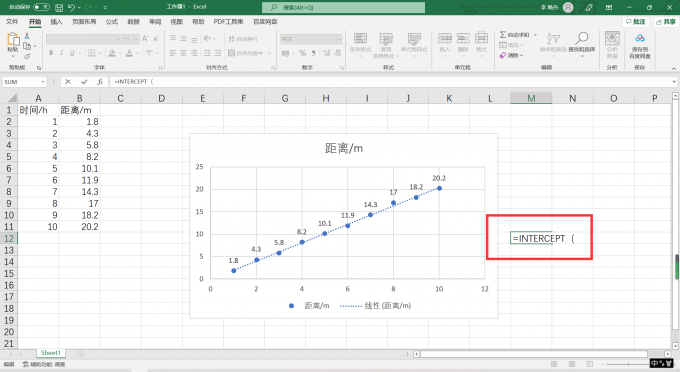
2.之后鼠标拖动选择Y轴数据。
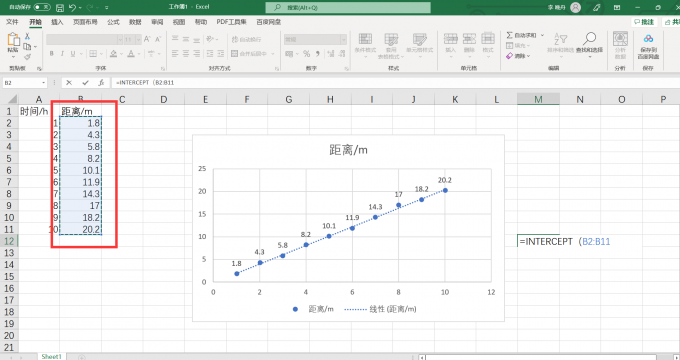
3.选取完成后,将输入法切换到英文状态,键入逗号。
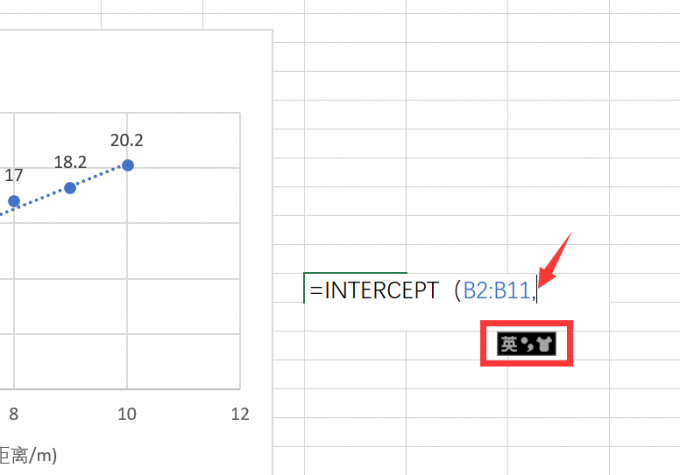
4.再选取X轴上的所有数据。
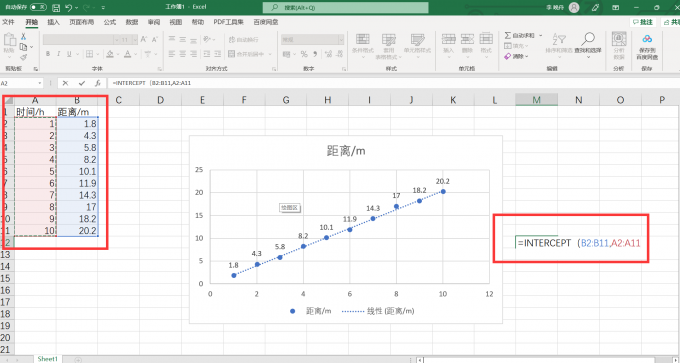
5.最后点击回车,截距就会显示在表格中了。
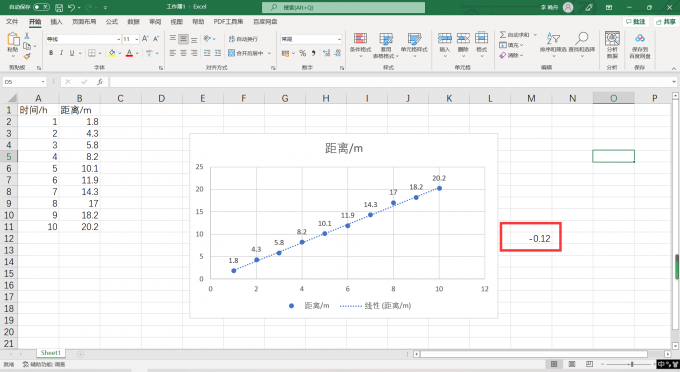
三、excel线性拟合怎么显示斜率
除截距外,斜率也是线性拟合中非常重要的数据,因此在制作图表时,最好是将两者一起计算,这样能让我们更加直观地看清数据之间的关系,而斜率的计算,同样也需要使用函数公式,下面是详细步骤:
1.在将样本数据输入到表格中后,在其后方的任意位置输入函数公式“Y=a*x+b”,并且在下面键入“a”和“b”。
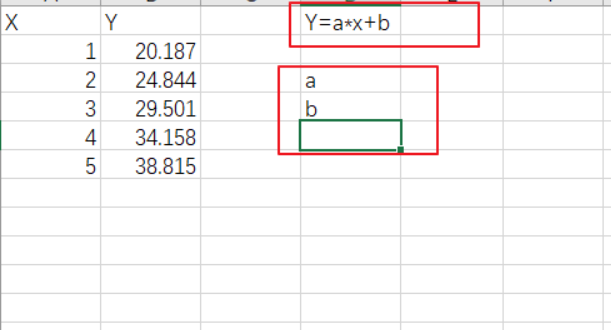
2.在“a”后面,输入“=SLOPE(”,之后拖动鼠标选中Y轴上的所有数据,再输入英文的逗号,选择X轴上所有数据。
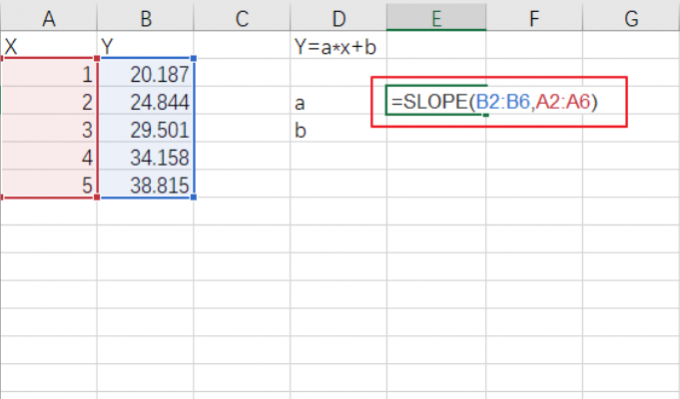
3.最后点击enter键,就可以得到斜率值,在这里能够自由设置小数点位数。
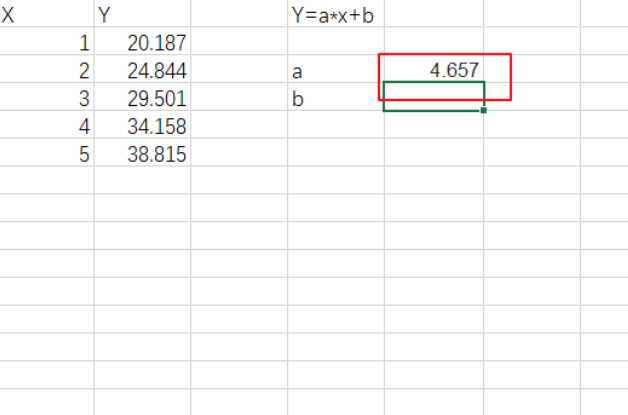
以上就是“excel线性拟合怎么做, excel线性拟合怎么显示截距”的全部内容了,如需获取更多资讯,请进入Microsoft 365中文网站进行查看。
excel线性拟合如何让截距为0 excel线性拟合怎么显示公式 excel中线性拟合 excel2007线性拟合版权声明
本文来自投稿,不代表本站立场,转载请注明出处。
