excel拟合曲线怎么做 excel拟合曲线怎么改坐标
在参与科学研究或数据测量时,经常得出一大堆数据,这时如果自己绘制拟合曲线是非常麻烦的,并且准确度也不高,那么就可以借助excel里的专业工具来做出精确的拟合曲线,而“excel拟合曲线怎么做, excel拟合曲线怎么改坐标”,今天就为大家解决这两个问题。
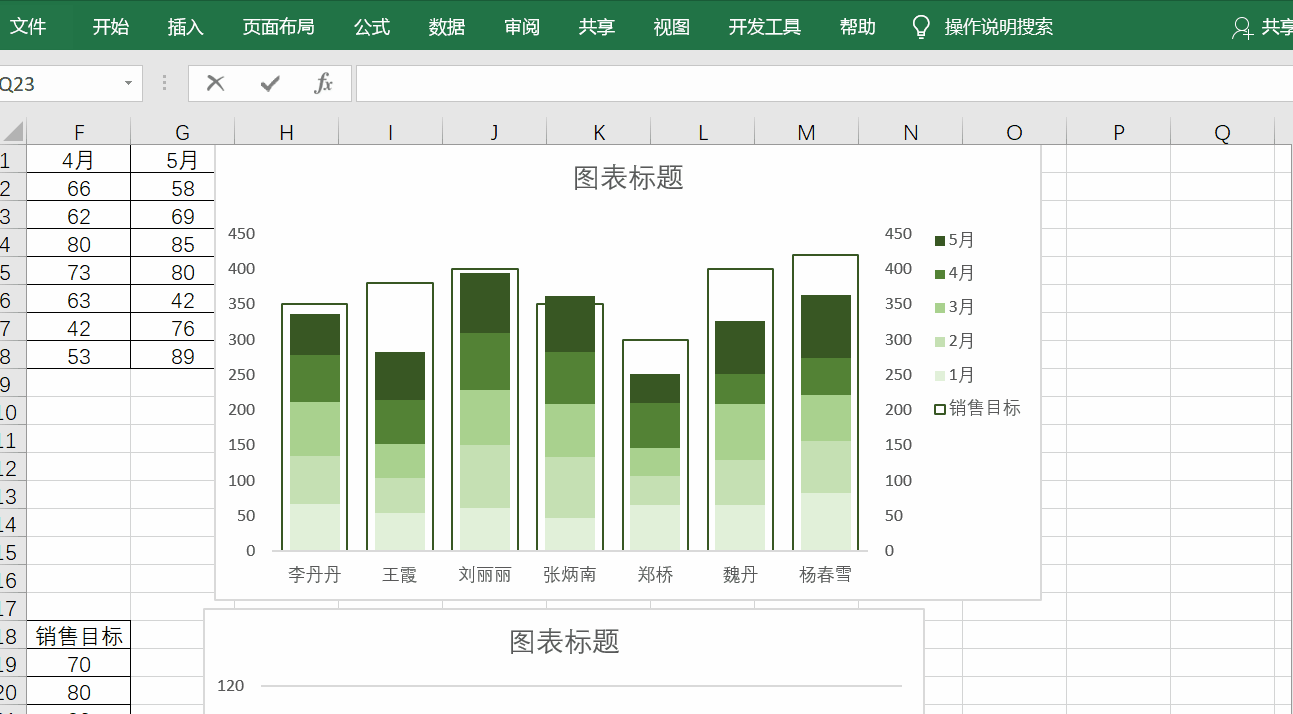
一、excel拟合曲线怎么做
Excel里的图表功能提供了多种曲线模型,如果仅仅是用来汇报数据和趋势情况,是完全够用的,以下是拟合曲线的具体制作步骤:
1.在表中输入实验中取得的样本数据,需要注意的是这里的数据一定要足够有代表性,否则测绘出来的散点图会与实际偏差过大。之后按住Ctrl+A选中全部数据。

2.在上方工具栏中找到“插入”,点击并进入。
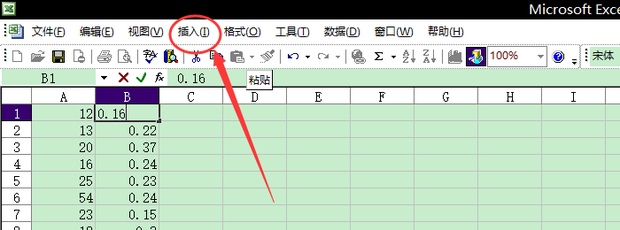
3.点击“图表”进入二级菜单。
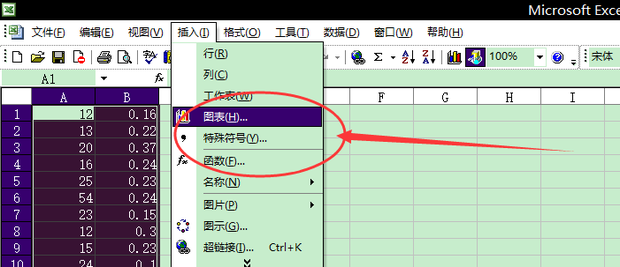
4.选择“标准类型”-“图标类型”-“XY散点图”。
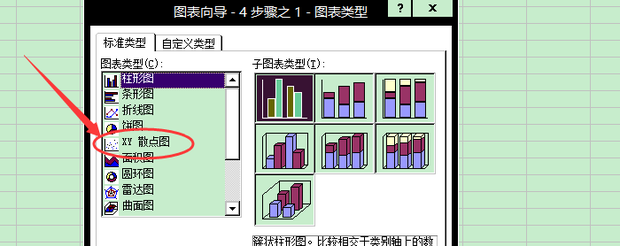
5.在子图表类型中选择第一项,点击确定。
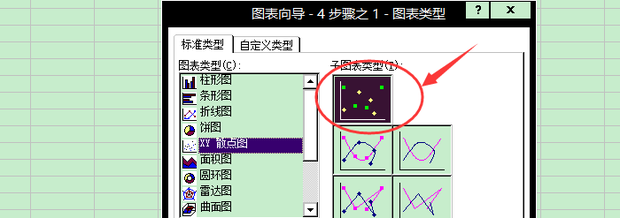
6.回到表格中,在绘制好的图表中点击鼠标右键,选择“添加趋势线”。
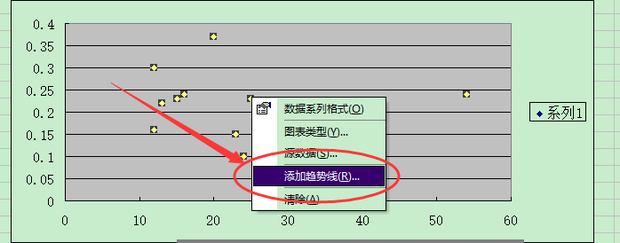
7.选择“线性”。
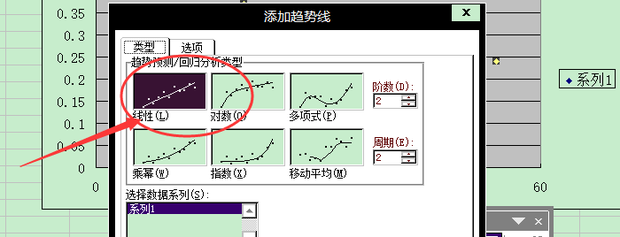
8.勾选“显示R平方值”。
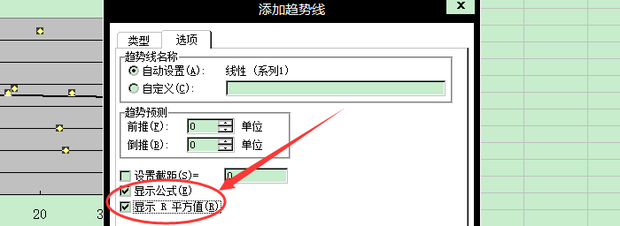
9.拟合曲线就制作完成了。

通过这种方式能够将数据完整的体现在图表中,非常直观、有利于我们进行数据的对比和分析。
二、excel拟合曲线怎么改坐标
有时已经将拟合曲线制作完成,却发现得到的坐标并不是我们想要的,因此就要通过额外的操作来进行改动,以下是更改坐标的具体步骤:
1.假设我们得到的数据如下图,可以看到横坐标是完全不符合实际情况的。
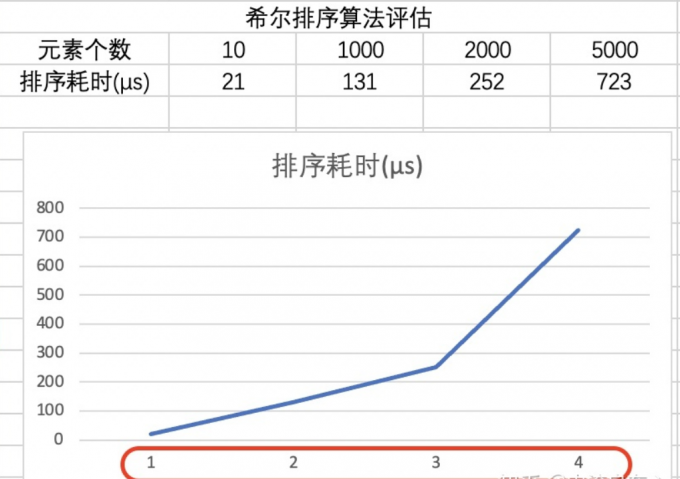
2.首先在表格中单击鼠标右键,这时会出来一个菜单,点击“选择数据”,进行下一步的编辑。
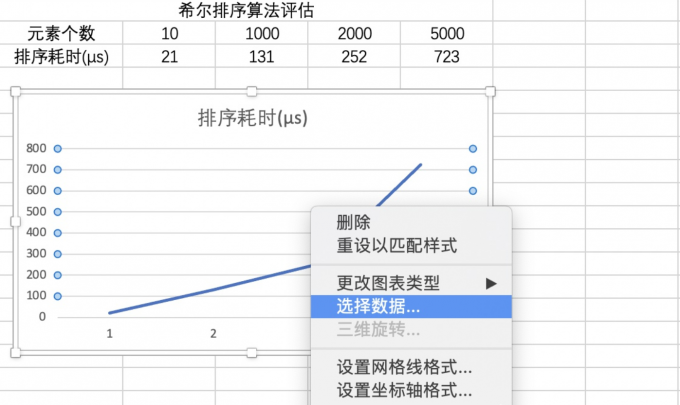
3.选中Y轴上的所有数据,之后找到“水平(分类)轴标签”,点击后面的编辑小按钮。
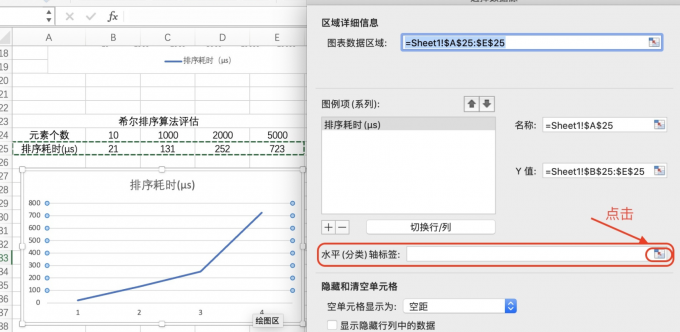
4.之后再选中X轴上的所有数据,完成后松开鼠标。
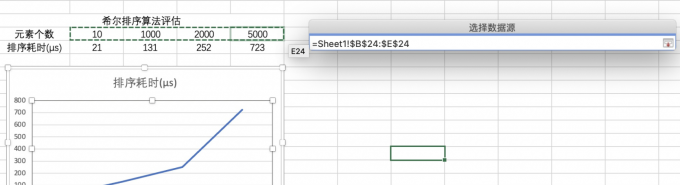
5.这样就算修改成功了,核对无误后就可以直接进行提交。
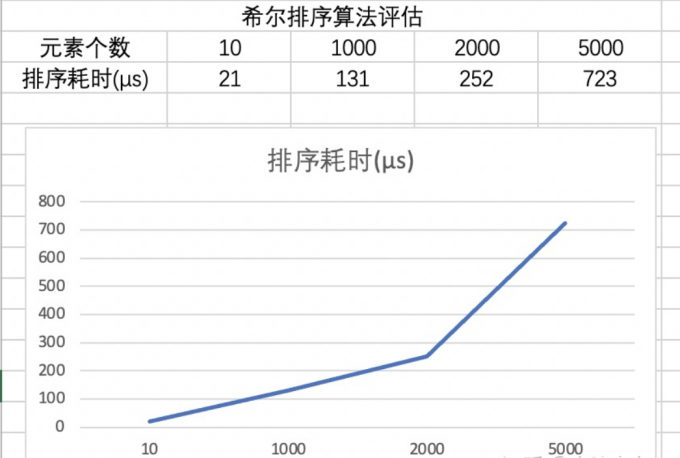
三、excel如何绘制极坐标
Excel中是没有专门的极坐标绘制功能的,要达到这一目的首先要将坐标转为笛卡尔形式,具体方法如下:
1.首先在表格中填入X和Y轴的数据,分别用公式“=COS(A3*PI()/180)*B3”和公式“=SIN(A3*PI()/180)*B3”来表示。
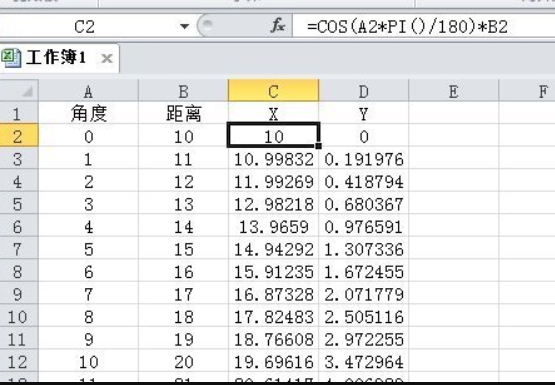
2.同时选中X和Y轴两列数据,通过“插入”-“图表”-“散点图”找到平滑曲线的基本模型,并选中进入。
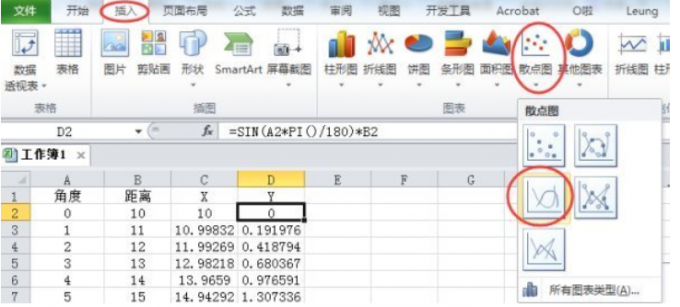
3.绘制出基本的图表后,按下delete键,将选中的纵坐标删除,只留下曲线本身。
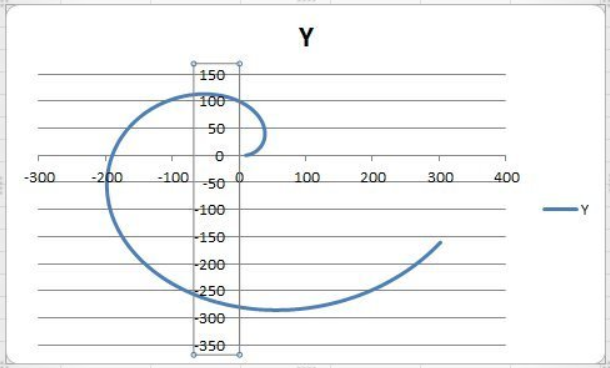
4.最终就可以呈现出极坐标的效果。通过这种方法还可以绘制同类的其他曲线,只需要在选择散点图的这一步勾选其他模型即可。
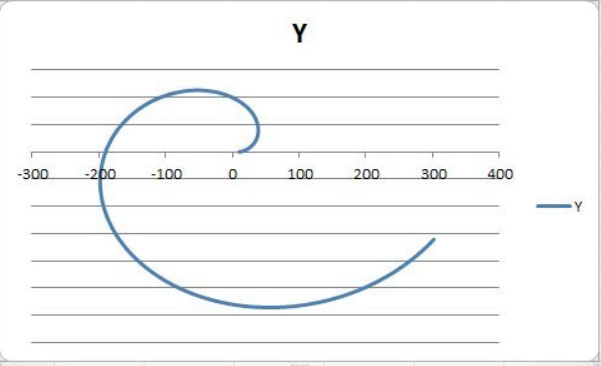
以上就是“excel拟合曲线怎么做, excel拟合曲线怎么改坐标”的全部内容了,更多excel表格制作方法,欢迎访问Microsoft 356中文网查看。
excel拟合曲线怎么弄 excel2007拟合曲线 excel2016拟合曲线 拟合曲线用excel怎么做
版权声明
本文来自投稿,不代表本站立场,转载请注明出处。
