如何用excel做工资条 excel工资条怎么排序和筛选
每个月,大家都会收到一张工资条,上面包含着个人薪资的总计和各项明细。那么,大家知道工资条是怎样制作的吗,以及如何对工资条的顺序进行合理地排列和筛选?今天,小编就以“如何用excel做工资条,excel工资条怎么排序和筛选”这两个问题为例,向大家讲解一下,在使用excel制作工资条的过程中,需要注意一些操作技巧和小细节。
一、如何用excel做工资条
想要使用excel制作员工的工资条,就需要使用到数据菜单栏中的排序命令。下面,小编就向大家演示一下,使用“排序”命令制作工资条的详细过程。
1.方法一-升序法
首先,我们进入excel的主界面,输入员工的序号、姓名、基本工资、全勤奖、奖金合计等一系列信息。
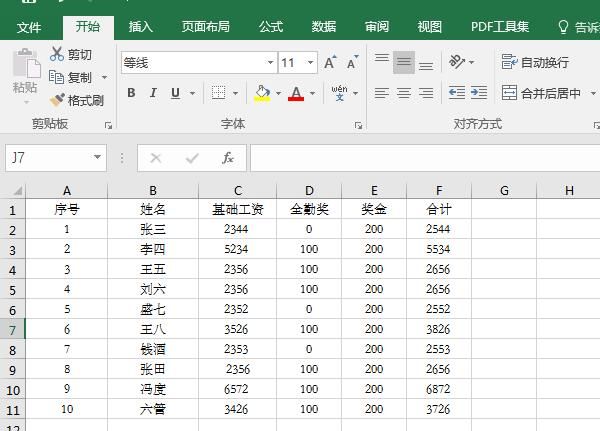
2.添加辅助列
基本信息填写完成后,如图2所示,将最前方的员工“序号”复制两次,粘贴在工资表信息的尾部,作为后续操作的辅助数列。
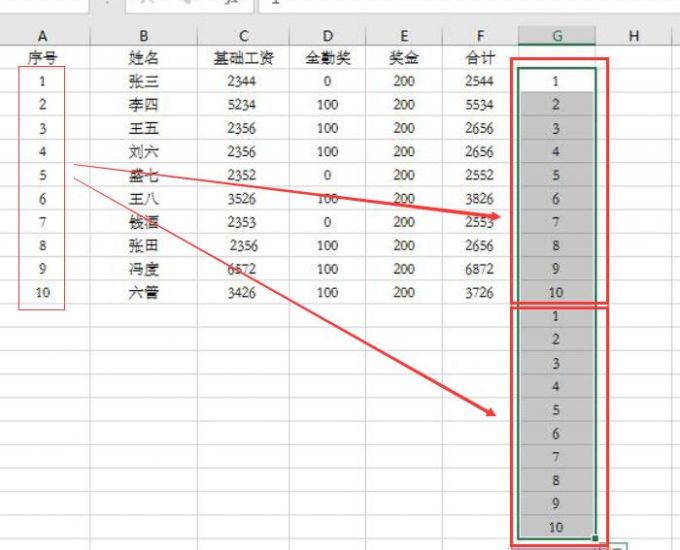
3.复制文本信息
随后,将表格顶部的“序号、姓名、基本工资、全勤奖、奖金、合计”等文字,按照图3的方式,复制到员工工资信息的底部。
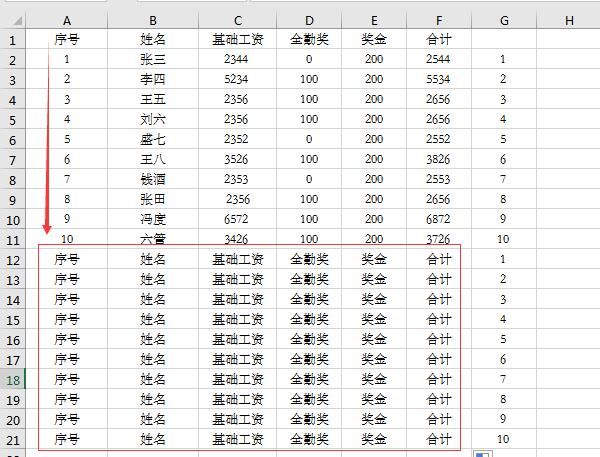
4.数据-升序
完成上述操作后,我们就可以对员工的基本信息进行有序地排列了。选中尾部的辅助数列,如图4所示,切换到“数据”选项卡,点击“排列和筛选”工具栏中的“升序”命令。
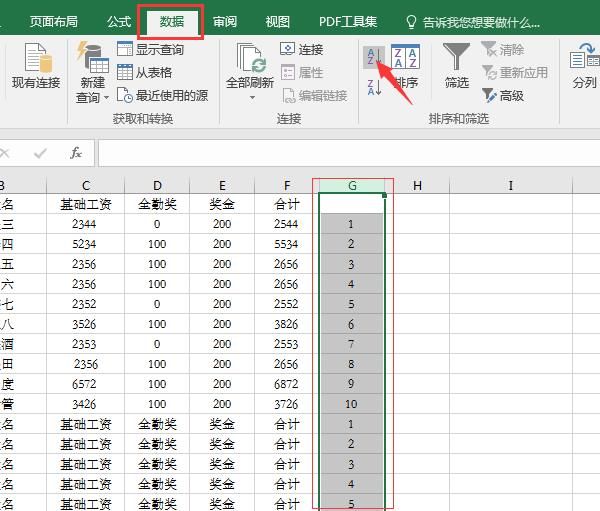
5.展示效果
随后,每位员工的工资数据都会对应一条工资表的文本信息。所有的数据编辑完成后,删除尾部的辅助数列就可以了。
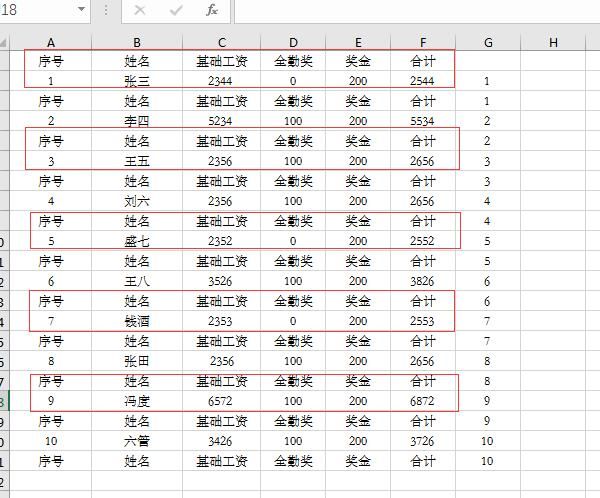
6.方法二-单行插入法
除了使用数据升降序进行排列外,我们还可以使用第二种方法——单行插入法,来制作员工工资条。如图6所示,在辅助列中以对角线的方式输入数字。
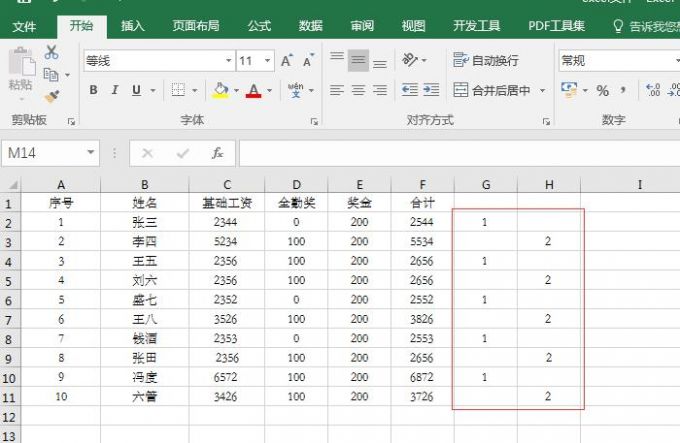
7.查找—定位条件
随后,选择辅助数列,依次点击工具栏中的“查找——定位条件”命令。
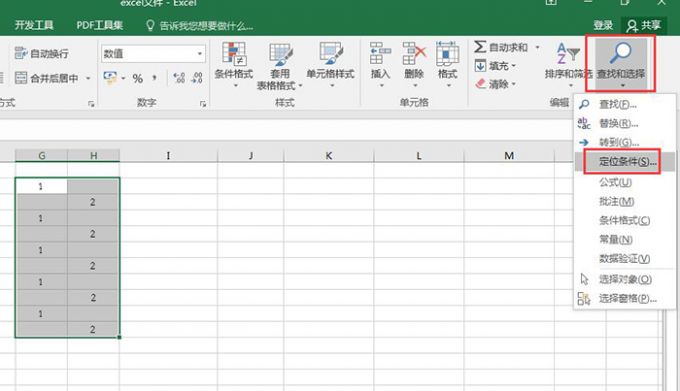
8.选择空值
弹出“定位条件”的设置窗口后,选择“空值”选项,并点击底部的“确定”键。
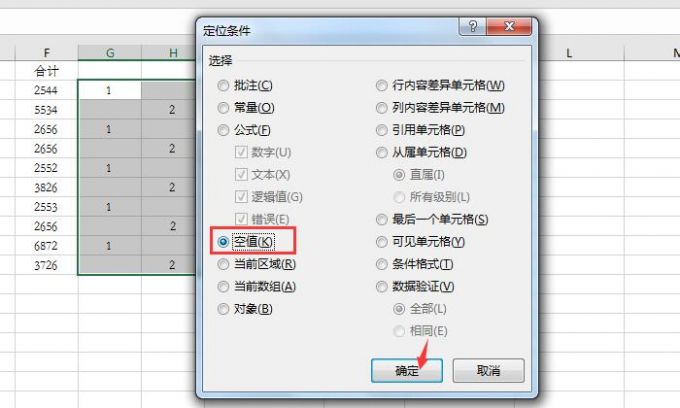
9.插入命令
插入空值单元格后,将鼠标停留在空值区域,点击鼠标右键打开其快捷菜单栏,使用其中的“插入”命令。
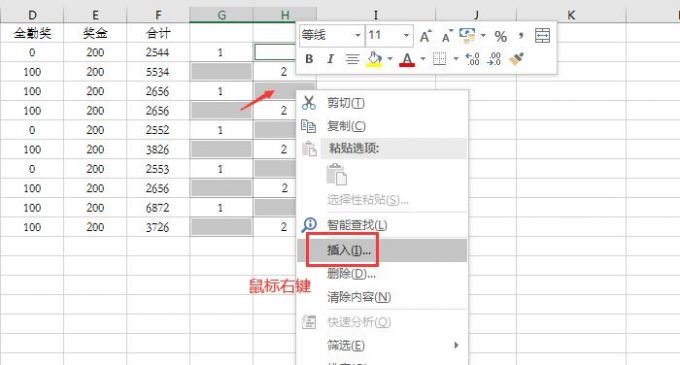
10.插入整行
选择插入“整行”,如图10所示,每行数据的上方,都会出现一行空白的单元格。
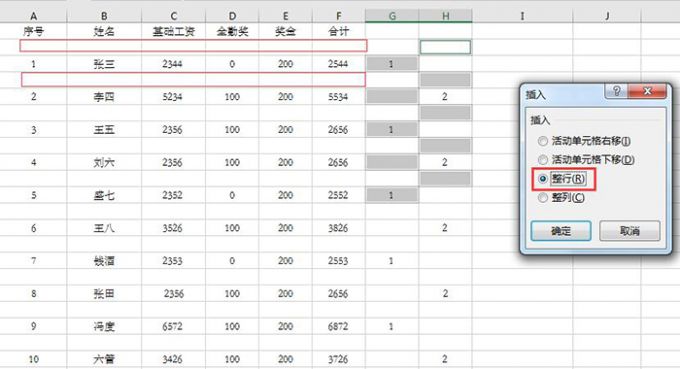
11.复制文本信息
接下来,将顶部的文本信息全部复制到空白的单元格中,工资条的样式就大致成型了。
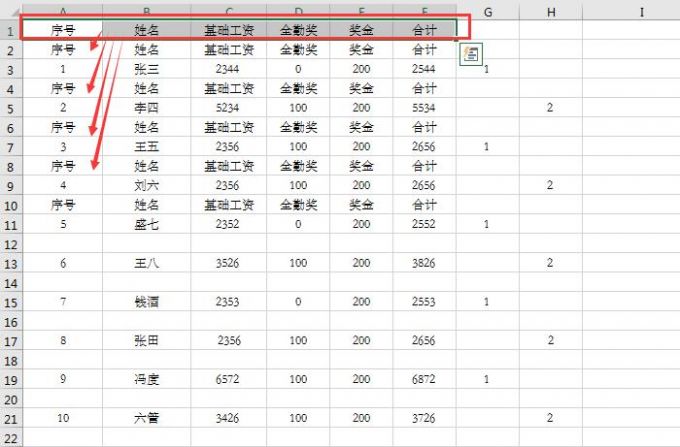
12.删除辅助列
最后,使用快捷菜单栏中的删除命令,将尾部的辅助列删除就可以了。
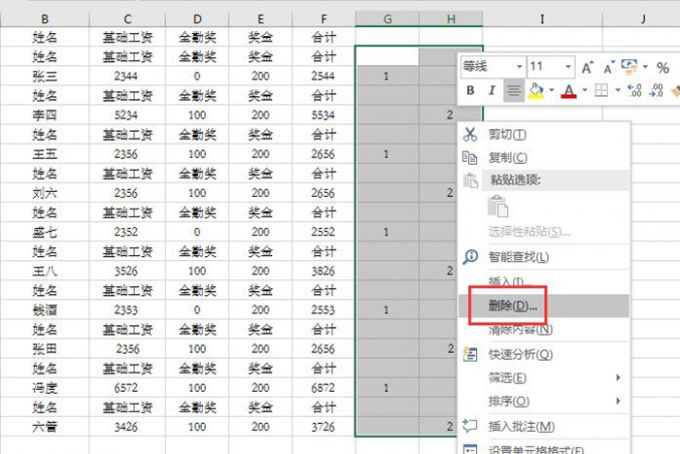
二、excel工资条怎么排序和筛选
工资条制作完成后,如果想要对员工的信息进行有序的排列,或筛选出一些特殊的薪资案例,我们可以使用excel中的“筛选”工具进行操作。
1.数据-筛选
如图6所示,数据编辑完成后,通过主界面左上角的“绿色三角”全选所有数据。随后切换到“数据”选项卡,点击其中的“筛选”命令。
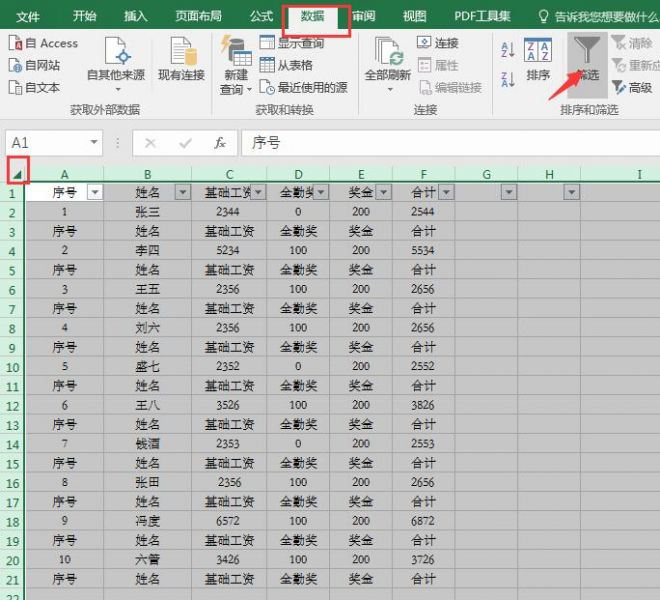
2.升序/降序
筛选命令开启后,在主界面的首行单元格中,打开筛选工具的设置窗口。我们可以根据数据的“升序或降序”,使所有员工的薪资信息按照一定的顺序进行排列。
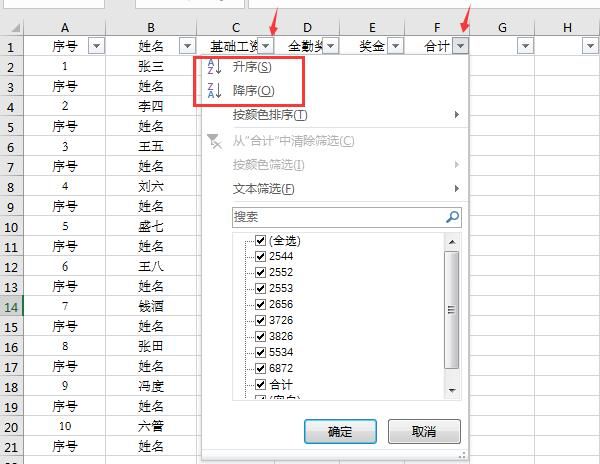
3.文本筛选-搜索
除此之外,我们还可以通过“文本筛选”中的“自定义筛选”命令,提取出一些特殊的薪资案例。
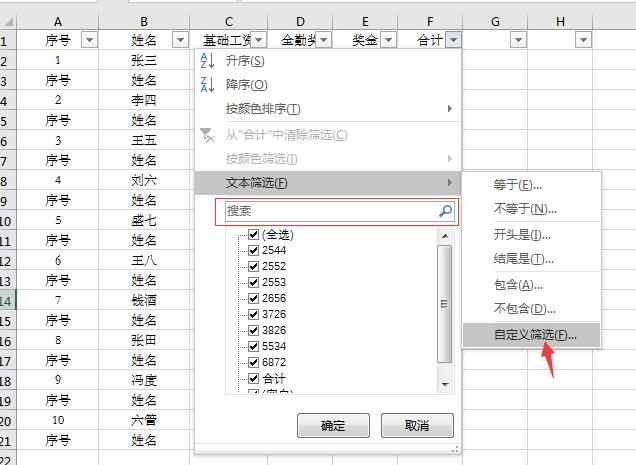
4.自定义筛选方式
如图9所示,在“自定义筛选”的编辑窗口,输入员工的薪资范围,就可以提取出特定区间内的员工工资了。
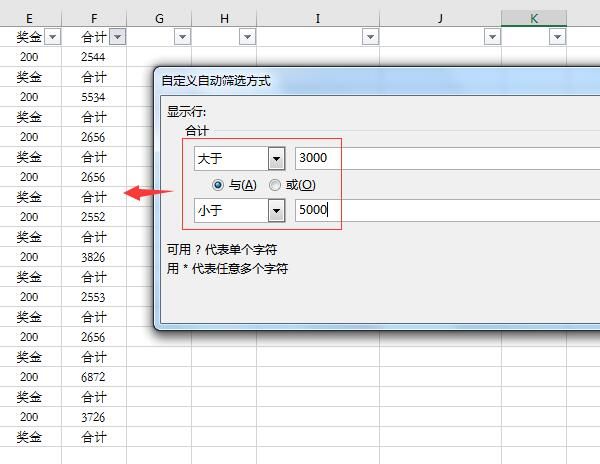
三、如何使用excel对员工的工资进行汇总
工资条是面向个人的,如果想要将员工的工资信息进行汇总并上报总部,可以使用“数据透视图”工具,对所有员工的数据进行整合。
1.插入-数据透视图
首先,框选员工的数据信息,依次点击菜单栏中的“插入—数据透视图”命令。
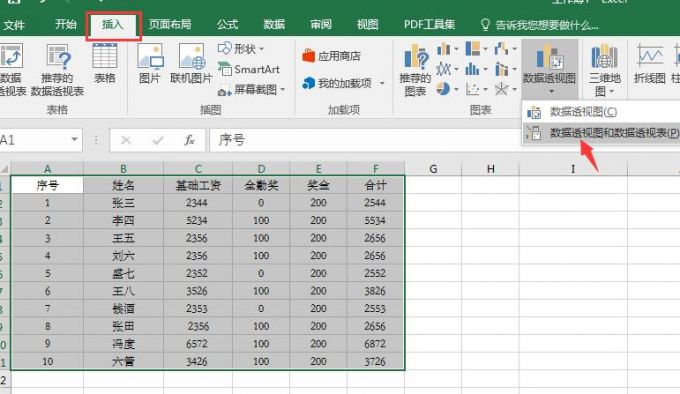
2.选择图表放置区域
随后,在弹出的“创建透视图”窗口中,选择“现有工作表”作为数据透视图的放置区域。
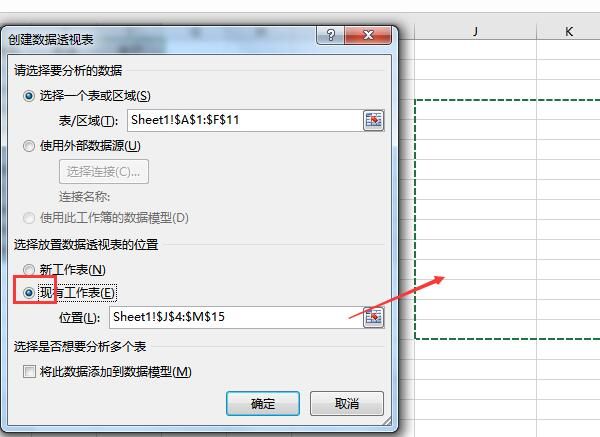
3.勾选显示参数
如图12所示,弹出数据透视图后,通过右侧的数据展示列表,勾选想要进行汇总的数据信息,就能在图表中看到具体的求和数值了。
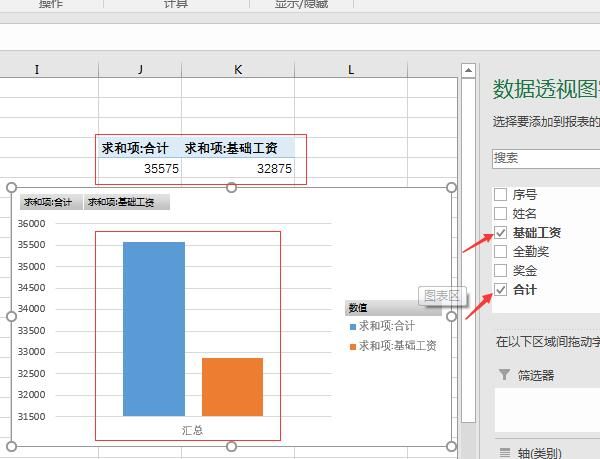
以上,就是关于如何用excel做工资条,excel工资条怎么排序和筛选这两个问题的回答了。怎么样,大家都学会了吗?如需了解更多关于excel软件和Microsoft 365的使用教程,敬请访问。
作者:吴朗
excel制作工资条排序法 excel中工资条的做法 excel工资表生成工资条 排序法 工资条怎么用excel函数做版权声明
本文来自投稿,不代表本站立场,转载请注明出处。
