excel行高怎么统一设置 excel行高怎么设置自动调整
我们日常使用excel过程中,经常需要调整excel格式,包括行高、列高等。那么excel行高怎么统一设置?excel行高怎么设置自动调整?笔者就为大家解答下。
一、excel行高怎么统一设置
有些情况下,Excel行高设置成统一高度会比较美观、整齐,那么需要怎么设置呢?本节为大家讲解,excel行高统一设置的操作步骤,以及如何选择合适的行高:
1、设置成统一高度,操作步骤:
1)选择要格式化的单元格,如需要选择整篇表格,点击左上角的箭头。
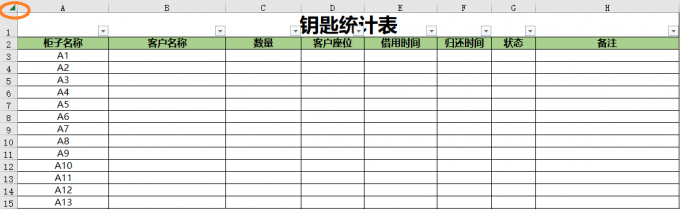
在选择的表格上方单击右键,从菜单中选择“行高”。
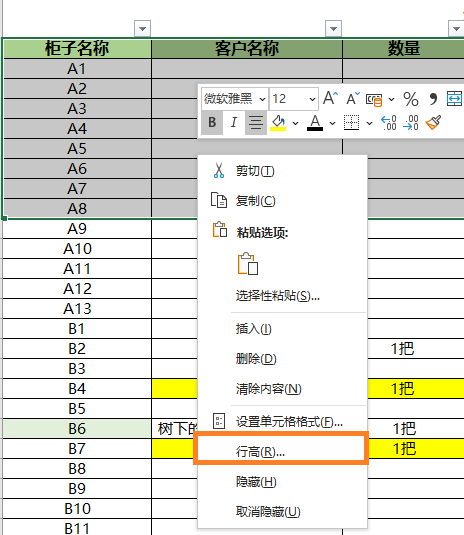
还有另外一种方式可以找到“行高”选项:在顶端“单元格”下点击“格式”,点击“行高”。
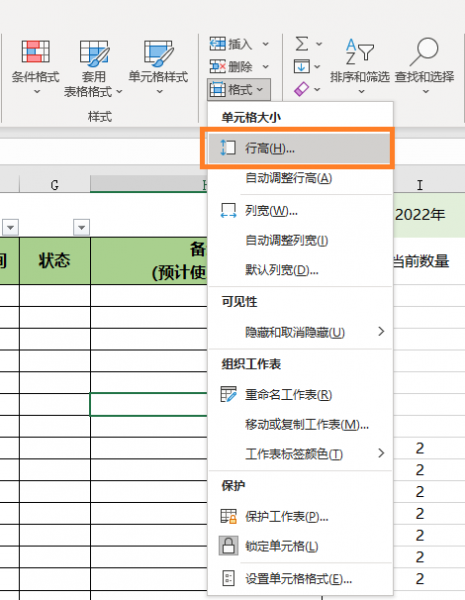
2)设置高度绝对值
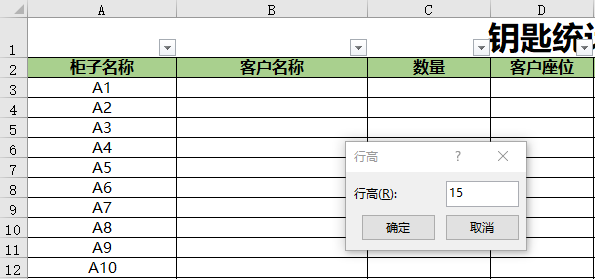
4)单击“确定”将行高应用到选定的单元格。
2、如何选择合适的行高?
这个问题没有统一的回答,因为Excel合适的行高将根据电子表格的具体内容和布局而变化。然而,这里有一些通用的技巧,可以帮助你为你的Excel表格选择合适的行高:
1)在整个电子表格中使用一致的行高。这将有助于创建一个内聚力强、看起来专业的文档。
2)确保行高不要太小或太大。如果太小,你的内容可能难以阅读。如果它太大,你的电子表格可能看起来混乱和不专业。
3)在选择行高时,考虑电子表格的具体内容。例如,如果电子表格包含大量数字数据,您可能希望使用稍微大一点的行高,以使数据更容易阅读。
二、excel行高怎么设置自动调整
如果不想自己考虑行高设置成多高,使用excel的“自动调整行高”功能,也是不错的选择。Excel行高自动调整,设置方法如下:
1、选择要格式化的单元格
2、在顶端“单元格”下点击“格式”,点击“自动调整行高”。
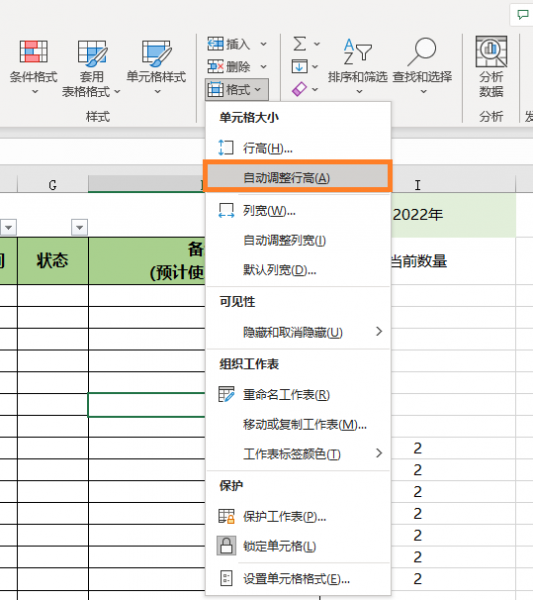
三、excel行高上限如何增加?
1、我们首先了解下excel的行高限制是多少。
为了让屏幕小的用户能用上Excel,微软将Excel的行高限制在409以内。如笔者设置行高为500,则会弹窗提示“行高必须在0至409之间”。
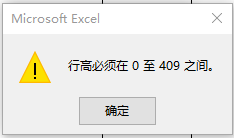
2、如何增加行高限制?
如果有需要增加行高限制,可以通过合并单元格来实现,即一个单元格的行高限制是409,与另一个单元格合并,最大的高度就为409*2=818了。
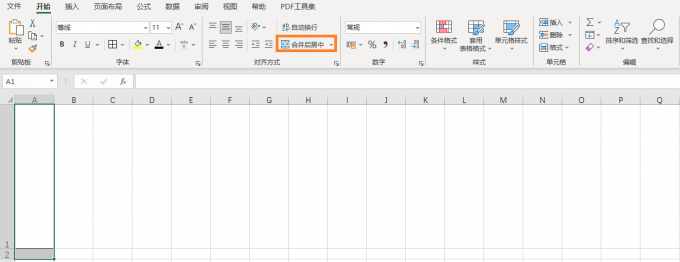
综上,本文为大家回答了“excel行高怎么统一设置,excel行高怎么设置自动调整”,并为大家介绍了excel的行高上限,以及如何增加上限。希望可以帮到各位读者。
作者:本鹿
excel的行高怎么统一设置 excel统一调整行高度 excel2016怎么统一设置行高 excel行高怎么设置一样版权声明
本文来自投稿,不代表本站立场,转载请注明出处。
