Excel数字递增怎么设置 Excel数字递增下拉而不是固定不变
我们日常使用excel时,经常会需要设置序号,如果手动填写序号难免有些繁琐,如果可以方便的设置数字递增,会提高效率。下面,笔者就为大家讲解下Excel数字递增怎么设置,以及Excel数字递增下拉而不是固定不变是怎么回事。
一、Excel数字递增怎么设置
有两种方式,一种是直接拖动填充手柄、一种是使用公式。
1、拖动填充手柄自动填充:这种方式适用于等差递增
步骤如下:
在单元格中键入一个数字,在另一相邻单元格键入另一个数字,然后选择这两个单元格,并拖动填充手柄(单元格右下角的小正方形)到您想要填充的单元格。
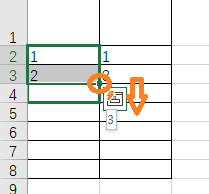
这些数字将自动按照这两个单元格的差值递增,如下图中,第一列两个单元格数值分别为1、2,拖动手柄后自动填充内容按照差值1进行填充。第二列两个单元格数值分别为1、3,拖动手柄后自动按照差值2填充,得到结果为5、7、9……
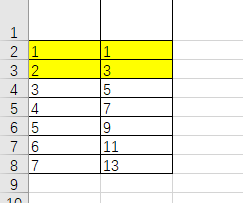
2、添加公式:这种方式比较灵活,可以按照需求定制,下面举两个常用的例子。
1)如需要以某个差值递增,则可以使用SUM公式,如SUM代表以5递增。
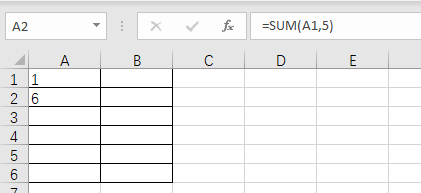
拖动填充手柄,可以自动填充其它位置的公式,下一个单元取上一个单元的值加5。
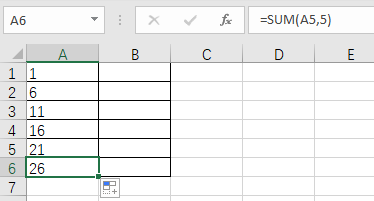
2)如需要以倍数递增,可以使用IMPRODUCT公式,如IMPRODUCT(A1,2)代表该位置取值为A1数值的2倍
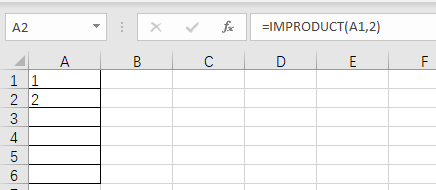
同样拖动填充手柄,可以自动填充其它位置的公式,下一个单元取上一个单元的2倍。
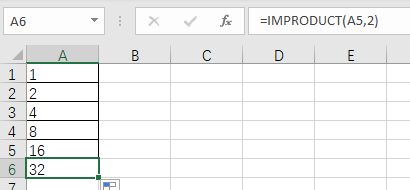
二、Excel数字递增下拉而不是固定不变
大家有时下拉递增时,会发现Excel数字下拉数值是固定不变的,这时为何呢?
如下图所示,如果在第一个单元格输入1后,直接拖动填充手柄,则自动生成的单元格全部是1。
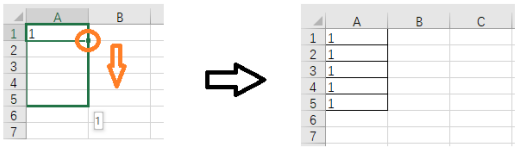
如何得到递增的数字呢?可以参考上一节中的第一种操作方法,即至少输入两个单元格,选择两个单元格后,再拖动填充手柄,即可得到递增的数字了。
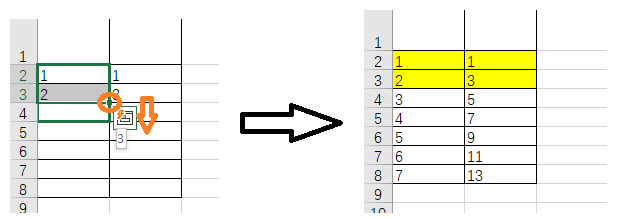
三、Excel怎么自动更新序号
有时我们编辑表格时会发现,如果删除了其中的某一行,或者调换了各行的位置,编辑的序号就会错,我们需要重新编辑,这样会比较繁琐。那么有没有办法可以自动更新序号吗?
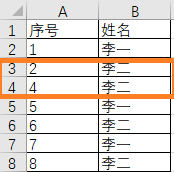
是有方法的,实际上我们可以使用公式来实现。我们可以为序号第一个序号单元格加上公式ROW(A2)-1,并通过拖动填充手柄的方式,使得该列各行自动填充公式,自动计算各行的序号。这样,就算我们删除、调整各行,序号也会自动更新了。
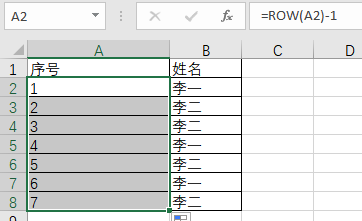
综上,本文为大家讲解了Excel数字递增怎么设置,以及Excel数字递增下拉而不是固定不变是怎么回事,并为大家讲解了Excel怎么自动更新序号。希望可以帮到大家。
作者:本鹿
excel如何设置数字递增 excel中怎样让数字递增 excel怎样使数字递增 excel如何实现数字递增版权声明
本文来自投稿,不代表本站立场,转载请注明出处。
