excel打印区域怎么调整虚线 excel打印表格怎么铺满a4纸
工作中经常要用到Excel表格,有时我们需要将Excel表格中的内容打印出来,很多人可能没有使用过Excel打印功能,Excel表格在打印前需要调整打印的区域,那么excel打印区域怎么调整虚线呢?我们在将表格打印出来时发现打印出来的表格不能铺满整张A4纸,那么excel打印表格怎么铺满a4纸呢?今天小编就来为大家讲解一下吧!
一、excel打印区域怎么调整虚线
当我们打印部分Execl表格时,我们需要对打印区域去调整,调整完成后需要打印的区域就会变成虚线,具体操作如下:
1、选中需要打印的区域;
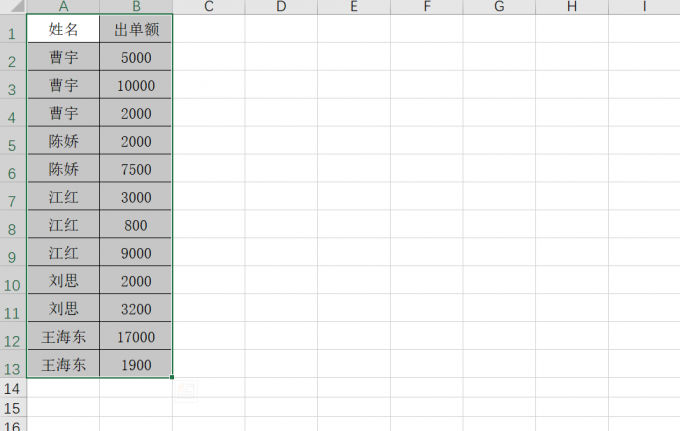
2、点击“页面布局”菜单栏,在页面布局菜单栏中点击“打印区域”,在打印区域下拉选项中点击“设置打印区域”,这时需要打印的区域会变成虚线;
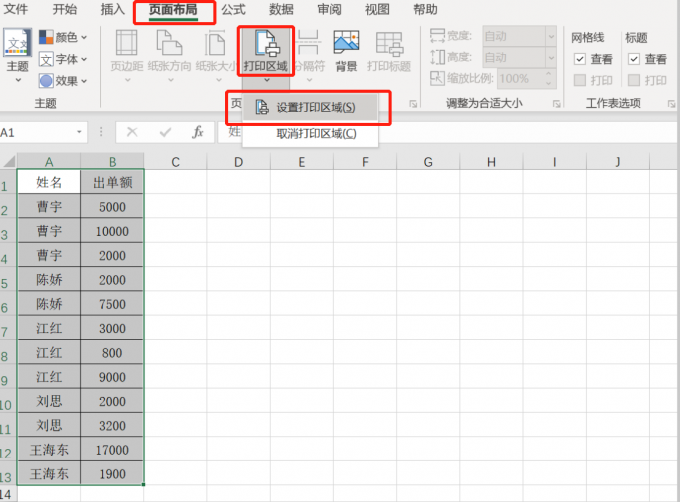
3、点击“文件”,菜单栏,点击“打印”,此时左边是打印参数,右边就是打印区域,我们再次预览打印出来的效果。
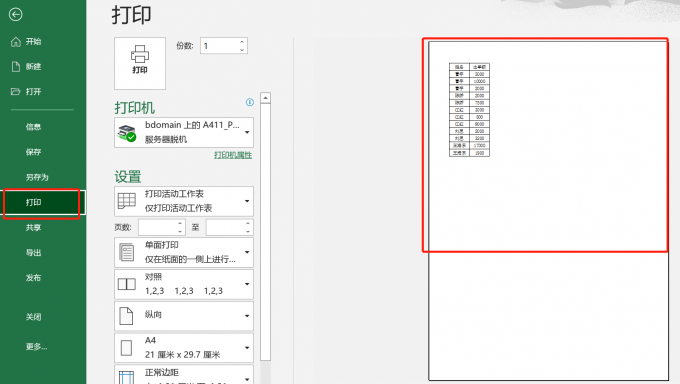
我们也可以通过分页预览的功能调整打印区域的虚线,具体操作如下:
1、点击“视图”菜单栏,点击“分页预览”;

2、此时页面框选出蓝色边框,鼠标拉动蓝色边框,就可以调整打印区域,设置成功后点击“普通”,这时候打印的区域会变成虚线,打印区域也调整完毕了,可以按照上面方法进行预览。
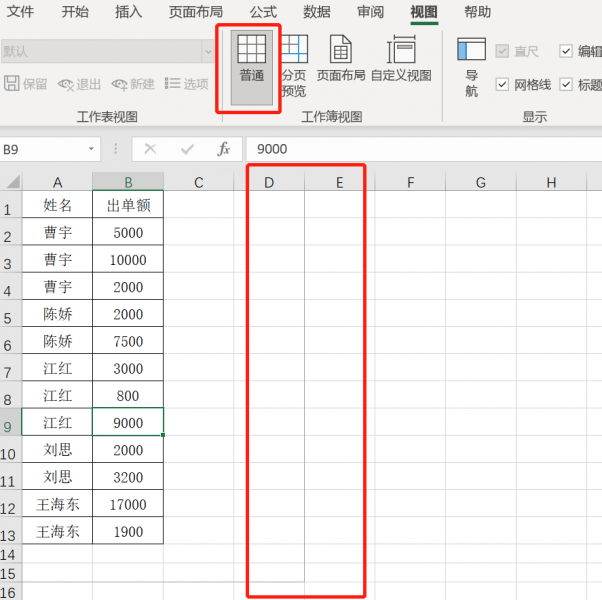
excel打印区域调整虚线可以使用设置打印区域功能和分页预览功能,当我们设置完成后一定要进行预览,确保我们设置的打印区域符合自己的打印要求。
二、excel打印表格怎么铺满a4纸
我们在打印时如果不将打印的表格进行调整,打印出来后会发现表格没有铺满整个A4纸,显得很难看,excel打印表格铺满A4纸具体操作如下:
1、点击“视图”,点击“分页预览”,点击“普通”,这时表格中出现虚线,这个虚线是打印线;
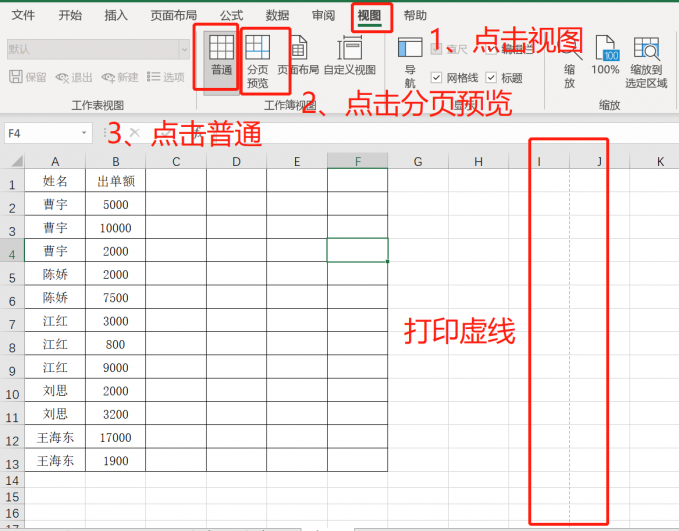
2、全部选中整个数据表格,将鼠标放置在列标的边界线上,向右拖动,使得表格与右边的打印虚线吻合;
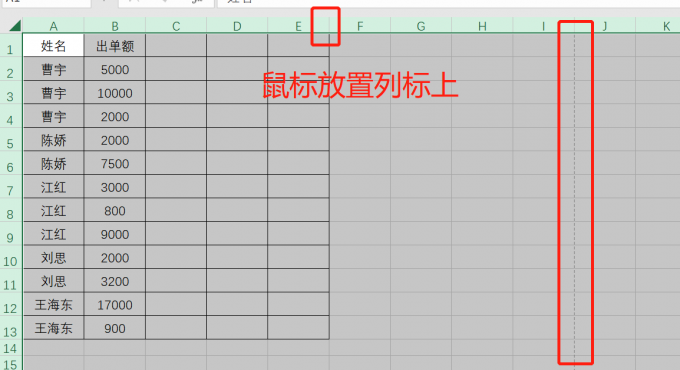
3、将鼠标放置在行标的边界线上,向下拖动,使得表格与下方的打印虚线吻合;
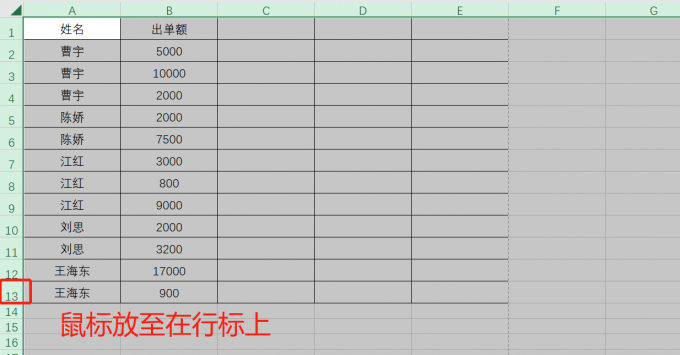
4、点击“文件”菜单栏,点击“打印”,此时我们预览需要打印的表格已经铺满了a4纸。
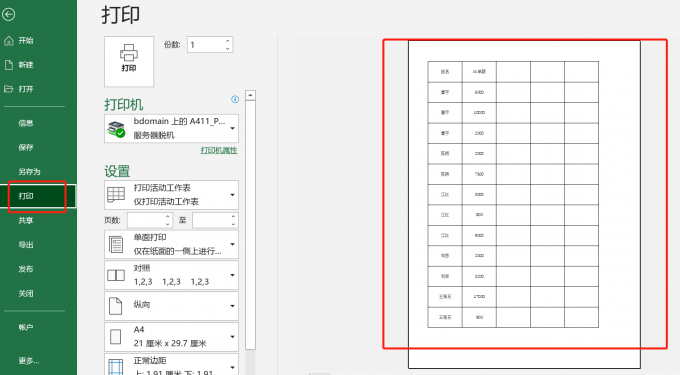
Excel打印表格铺满A4纸还有另一种方法:
1、点击“文件”菜单栏,点击“打印”,点击“页面设置”;

2、此时出现页面设置弹窗,点击“页边距”,将上下左右值设置为0,勾选居中方式中的“水平”“垂直”,点击“确定”;
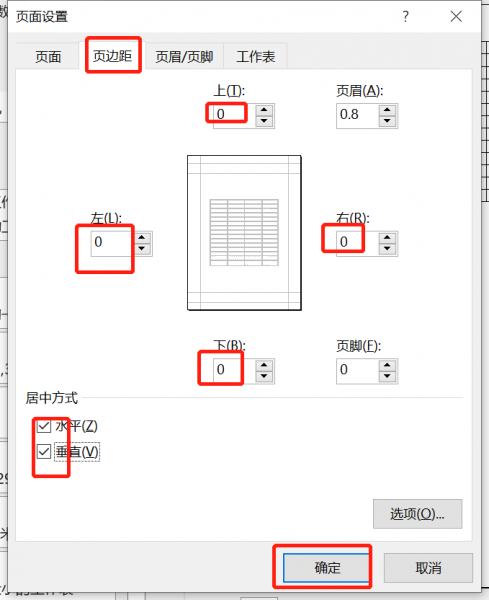
3、这时我们先预览表格能否铺满A4纸,如果还没有铺满A4纸,点击“页面设置”,点击“页面”,调整合适的缩放比例,点击“确定”。
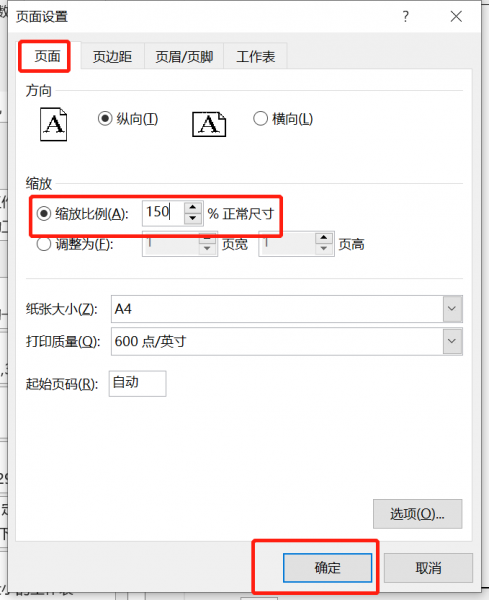
注意:因为每个表格数据多少大小不一样,所以缩放比例是不同的,我们可以多调整几次。
三、excel打印没有表格线
我们在预览需要打印excel表格时,发现表格没有表格线,其实这是我们没有设置边框导致的,具体操作步骤如下:
1、选中需要打印的区域,鼠标右击,点击“设置单元格格式”;
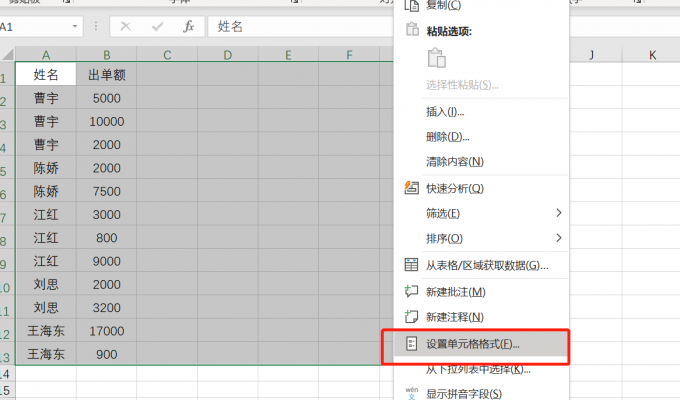
2、在设置单元格操作框中,点击“边框”,点击边框中的“外边框”“内部”,这时我们打印表格就会出现表格线了。
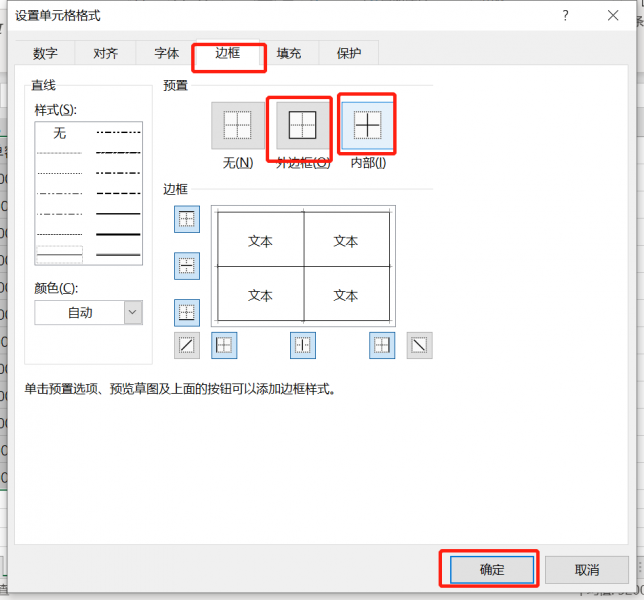
Excel打印相关的问题,按照小编上面讲解的步骤就可以得到解决了。以上就是小编为大家带来的关于excel打印区域怎么调整虚线以及excel打印表格怎么铺满a4纸的相关内容介绍,顺便也为大家讲解了excel打印没有表格线的内容,希望上述的内容能够对大家有所帮助,如果您想要学习更多关于Excel表格相关的内容,大家可以访问!
作者:春晓
如何调整excel打印区域虚线 excel打印页面虚线大小调节 excel打印区域设置虚线如何设置 excel表格打印区域怎么设置到虚线版权声明
本文来自投稿,不代表本站立场,转载请注明出处。
