excel兼容模式怎么改为普通模式 excel兼容模式无法保存
有时我们打开Excel表格时,会发现表格顶部文件名后面出现一个兼容性模式的文字,这其实表示我们的Excel是高版本的,打开的表格是由2003低版本创建的文件。这时高版本的一些功能是无法使用的。那么excel兼容模式怎么改为普通模式呢?以及excel兼容模式无法保存是怎么回事呢?今天小编就来为大家讲解一下吧!
一、excel兼容模式怎么改为普通模式
我们保存在桌面上的Excel表格如果后缀名为.xlsx则表示普通模式,如果Excel表格后缀名为.xls则表示兼容模式。Excel表格兼容模式修改为普通模式有两种方法,具体操作如下:
Excel表格另存为
1、打开兼容模式下的Excel表格,点击“文件”菜单栏;
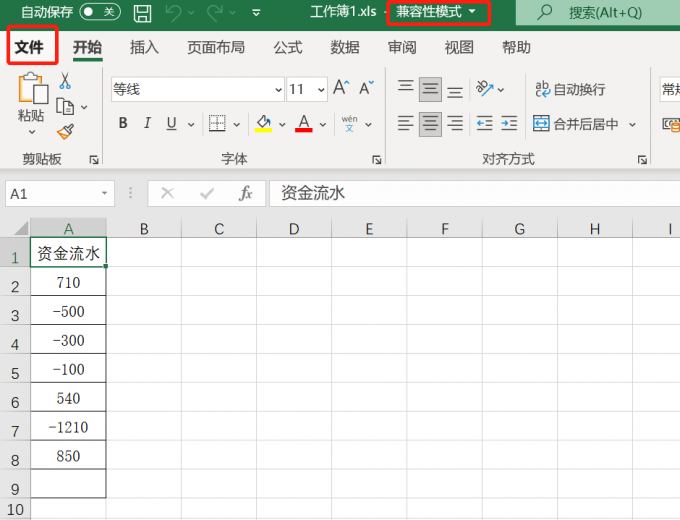
2、点击“另存为”,点击“浏览”,选择文件需要放置的位置,在保存类型中点击“Excel工作簿(*.xlsx)”,点击“保存”;

3、此时出现确认保存为弹窗,这时提示是否替换文件,点击“是”,这时桌面会生成一个新的Excel表格文件,Excel表格后缀名已经修改为.xlsx,并且打开文件文件名后面的兼容模式也没有了,这就表示已经改为普通模式了。
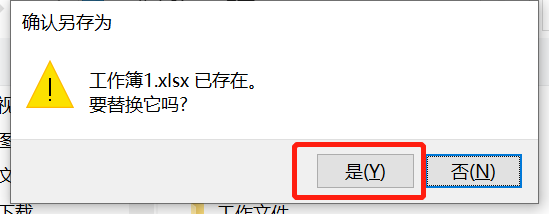
Excel表格转换
1、打开兼容模式下的Excel表格,点击“文件”菜单栏;
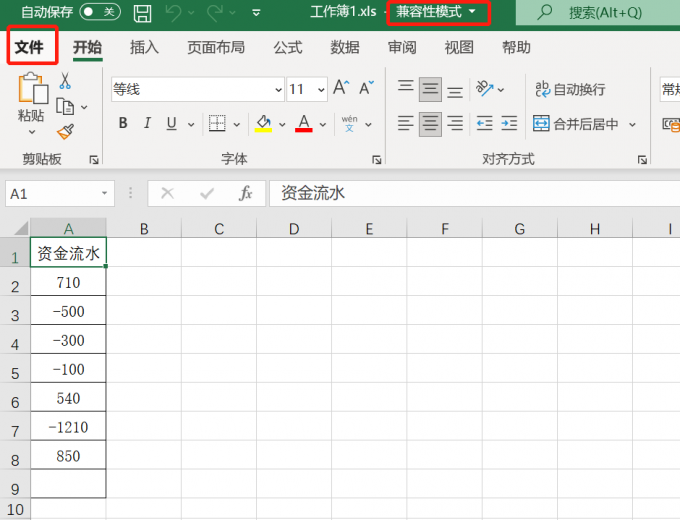
2、点击“信息”,点击兼容模式中的“转换”,注意只有表格处于兼容模式时点击信息才会出现兼容模式转换模块;
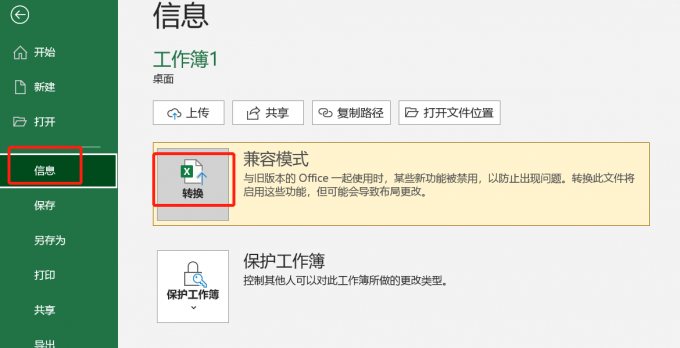
3、此时出现另存为弹窗,选择文件需要保存的地址,点击“保存”;
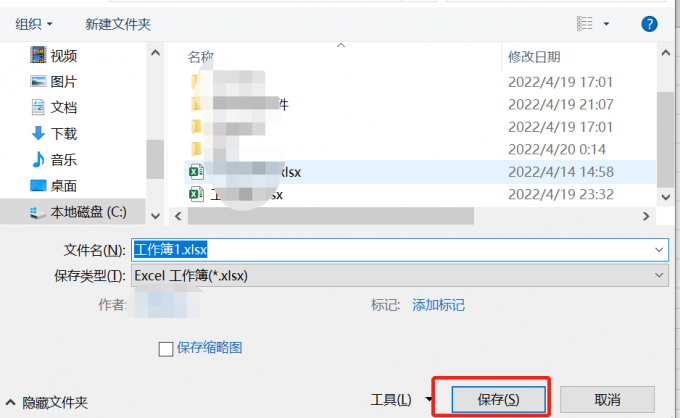
4、桌面出现确认保存,是否替换文件,点击“是”,此时桌面出现Microsoft Excel弹窗,点击“是”这时的Excel表格就由兼容模式转换为普通模式了。

这两种方法基本意思是一样的,就是改变保存类型,修改表格后缀为.xlsx格式,这两种方法大家在遇到问题时都可以进行选择使用。
二、excel兼容模式无法保存
excel兼容模式无法保存,其实是我们在使用高版本的Excel打开2003低版本文件时,出现Excel兼容检查器的弹窗,那么如何解决呢?具体操作步骤如下:
1、打开兼容模式下的Excel表格,点击“文件”菜单栏;
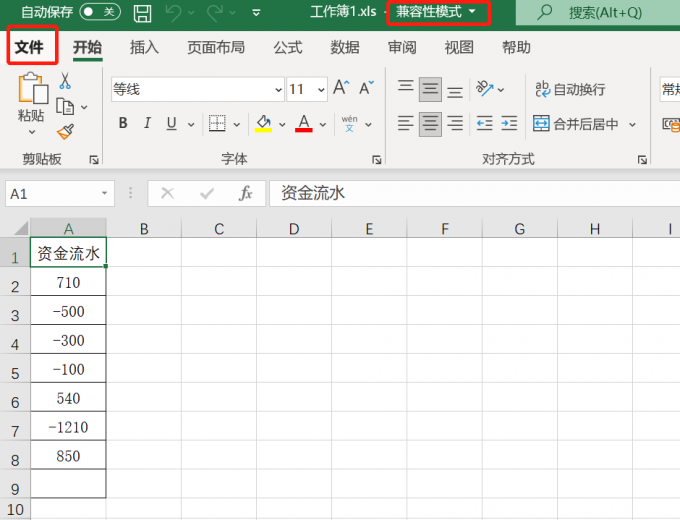
2、点击“信息”,点击检查工作簿中的“检查问题”,在检查问题下拉选项中,点击“检查兼容性”;
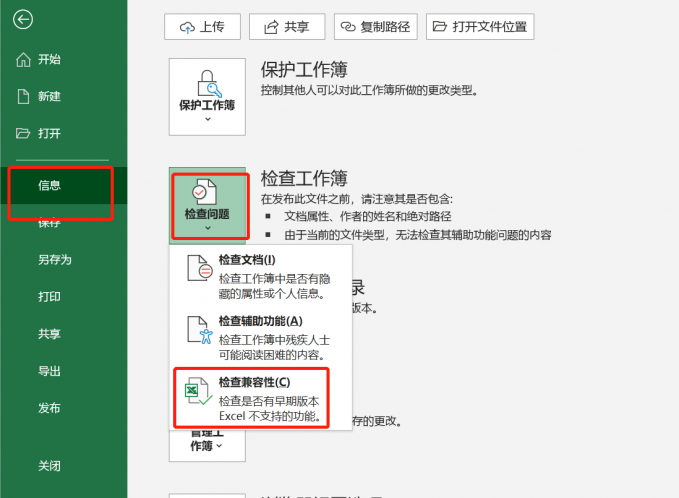
3、Excel表格中出兼容检查器弹窗,取消勾选“保存此工作簿时检查兼容性”,点击“确定”,这时Excel兼容模式下进行保存就不会出现检查兼容性弹窗问题了。
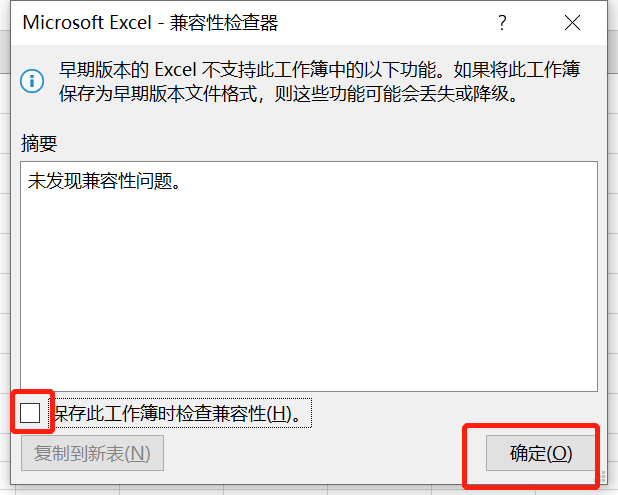
三、excel兼容模式未响应怎么解决
excel兼容模式未响应的原因可能是表格数据过大,公式过多或者表格看着没有很多数据,但是表格中存在控件的情况下也会导致excel未响应,具体解决办法如下:
1、打开兼容模式下的Excel表格,点击“文件”菜单栏;
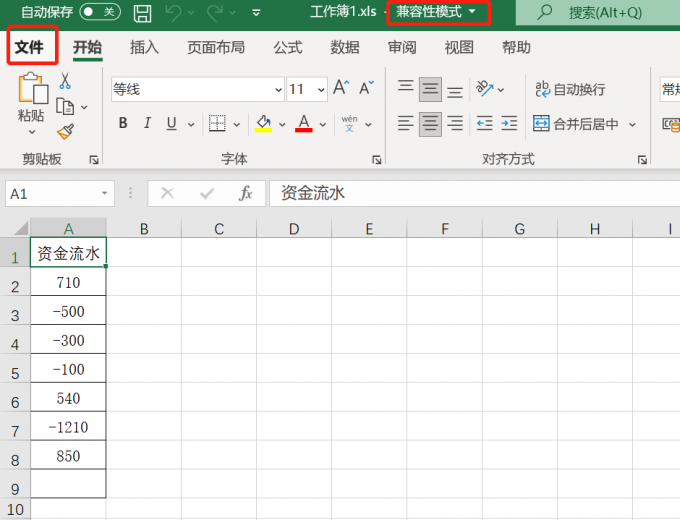
2、点击“更多”,点击“选项”;
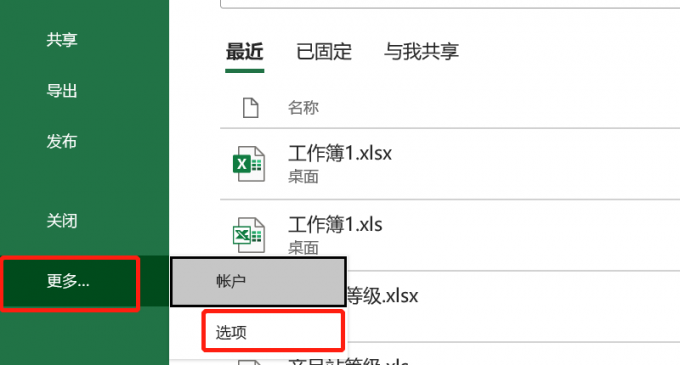
3、在Excel选项弹窗中点击“高级”,勾选“禁用硬件图形加速”,点击“确定”此时可以解决的excel兼容模式下出现未响应的情况。

excel兼容模式对于工作中有利有弊,利是当我们使用高版本是可以兼容低版本的表格,弊是使用时处于兼容模式可能一些Excel表格中的功能无法进行使用,我们可以按照上面的方法将模式进转换。以上就是小编为大家带来的关于excel兼容模式怎么改为普通模式以及excel兼容模式无法保存的相关内容介绍,顺便为大家介绍了关于excel兼容模式未响应怎么解决的内容,希望上述的内容能够对大家有所帮助喔,如果您想要了解更多关于Excel方面的知识可以关注!
作者:春晓
excel为兼容模式 修改后无法保存怎么办? excel是兼容模式怎么改 excel表格怎么从兼容模式改为正常模式版权声明
本文来自投稿,不代表本站立场,转载请注明出处。
