PPT文字动画效果怎么设置 PPT文字动画顺序怎么改
在使用PowerPoint软件制作幻灯片时,常常会对文字进行动画效果的添加和更改,也有很多朋友对于这个功能的使用产生疑问,比如PPT文字动画效果怎么设置?PPT文字动画顺序怎么改?本篇教程就为大家解答一下这两个问题,希望能够给大家带来帮助。
一、 PPT文字动画效果怎么设置
对PPT中的文字添加动画效果很简单,在添加一段文字后,选中并且使用“动画”选项栏中的效果即可。
1. 在桌面的空白处点击右键,选择Microsoft PowerPoint 演示文稿,即可创建一个PPT文件;
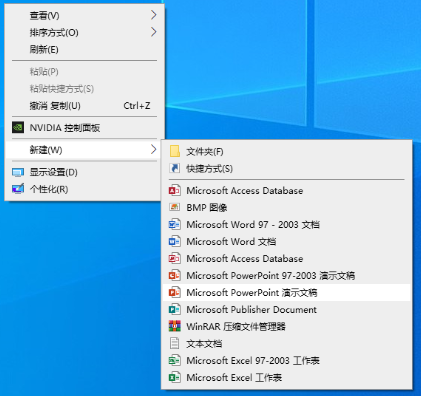
2. 打开PPT文件后,在上方的开始栏选项里找到“新建幻灯片”,点击即可新建一张空白的幻灯片;
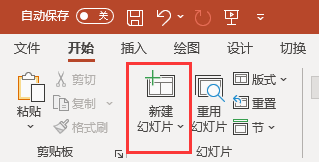
然后在标题处输入一段文字即可;
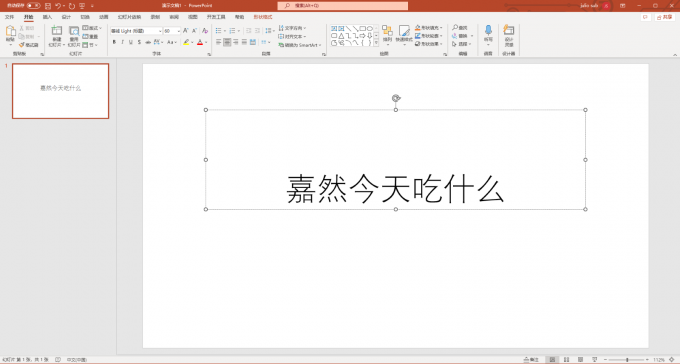
3. 将需要添加动画效果的文字选中;
4. 在上方状态栏中点击动画,这时下方已经出现了多种动画的效果可以选择使用,点击其中一个,就能把该效果添加到所选中的文字上面,也可以点击如图所示的“添加动画”按钮,这个时候会出现更多的动画效果的选项,可以选择一个并且点击,那么该效果就会被添加到所选中的文字上面;

5. 如果需要更多的文字动画效果,可以点击进入如下图所示的选项,其中每一个选项里都包含着许多的文字动画效果可以使用。
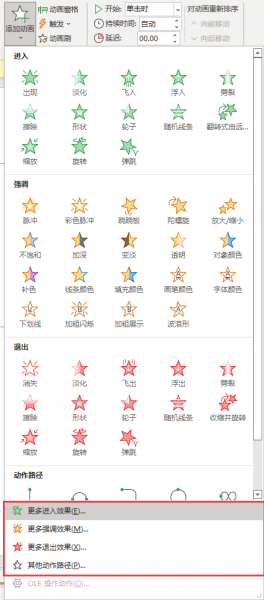
二、PPT文字动画顺序怎么改
在拥有多个带有动画效果的文字时,才可以更改文字的动画顺序。这个时候改变的是不同文字间动画效果的顺序。
方法一:
1. 在上方状态栏中找到动画,并且点击它。

2. 找到右边的“动画窗格”按钮,点击它之后,下方就会出现当前幻灯片中所有添加了动画效果的文字,选中其中一个,长按拖动就可以改变它在所有动画效果中的顺序了。
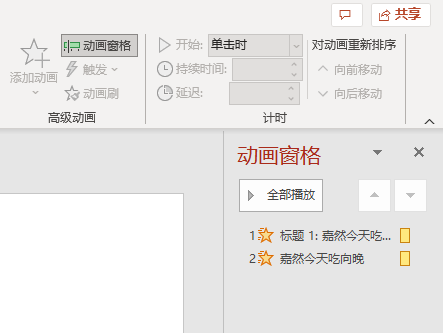
方法二:
1. 与上一条方法相同,需要进入“动画”→“动画窗格”。
2. 在动画窗格的页面中,选中需要更改动画顺序的文字,然后点击如图所示的上下箭头,也可以使选中的文字效果上下移动,对动画顺序进行更改。
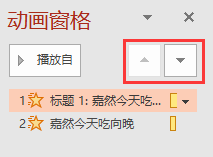
三、如何为PPT文字添加更多动画效果
在我们打开了动画窗格后,发现它不仅仅可以改变文字的动画效果顺序,还带有一些其他好用的功能,比如:
1. 动画效果的预览。点击“播放自”按钮,就会把当前幻灯片中的动画效果按顺序播放一遍,这个功能其实也是我们常用来预览动画效果的一种方法。
2. 每个动画效果的具体设置。选中一个文字的动画效果,然后点击右侧的下拉箭头,就会出现多个选项,可以更改动画效果播放的触发方式、播放时间,或者删除该文字等,非常便捷。
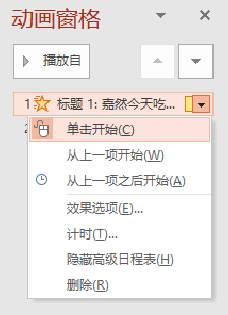
以上就是为大家带来的PPT文字动画效果怎么设置、PPT文字动画顺序怎么改的教程,希望对大家提供到了帮助,能够让大家更方便地使用PPT的动画效果功能。
ppt文字移动动画怎么做 ppt文字变颜色动画 ppt文字动画出现顺序怎么设置 ppt文字如何设置动画效果版权声明
本文来自投稿,不代表本站立场,转载请注明出处。
