ppt打印备注怎么一起打印 PPT打印备注页为什么不显示
ppt是一款功能强大的幻灯片演示软件,一般是在电脑上使用,有时也需要打印出来进行展示,但许多人都没有用过ppt的打印功能,对跳出来的选项栏一窍不通,打印出来的ppt格式也千奇百怪,那么ppt打印备注怎么一起打印?ppt打印备注页为什么不显示?下面就为大家解答这两个问题。
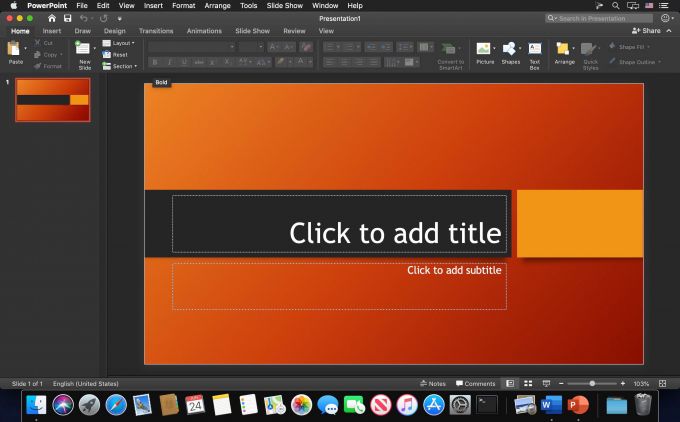
一、ppt打印备注怎么一起打印
ppt的备注可以帮助我们更好地了解幻灯片内容,图文并茂的形式也更容易让人接受,在电子显示器上ppt的备注可以完整显示,但要在打印纸上显示备注,还需要进行专门的设置:
1.打开需要打印的幻灯片,点击“文件”。
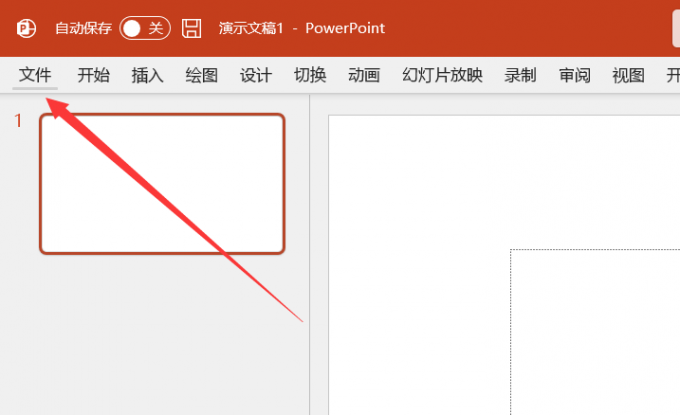
2.找到“打印”选项并进入。
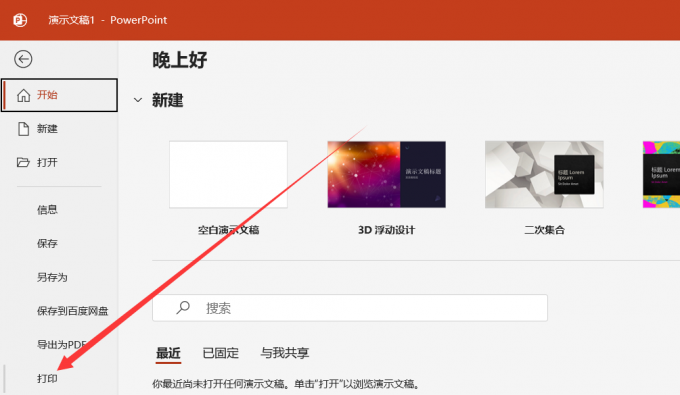
3.在确定好打印份数、打印机属性、打印设置后点击“整页幻灯片”。
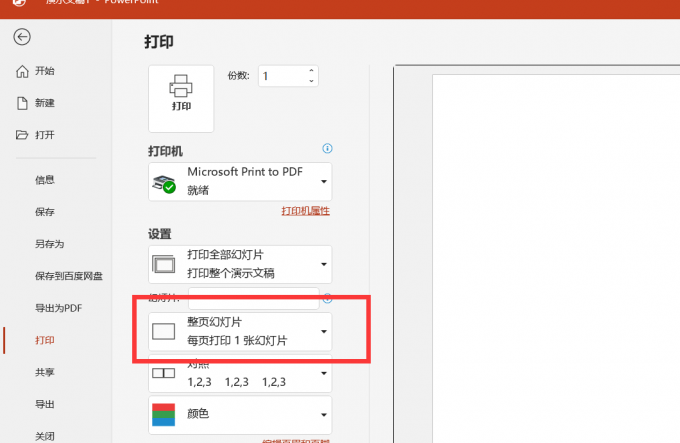
4.在菜单栏中找到“备注页”的选项,点击确定。
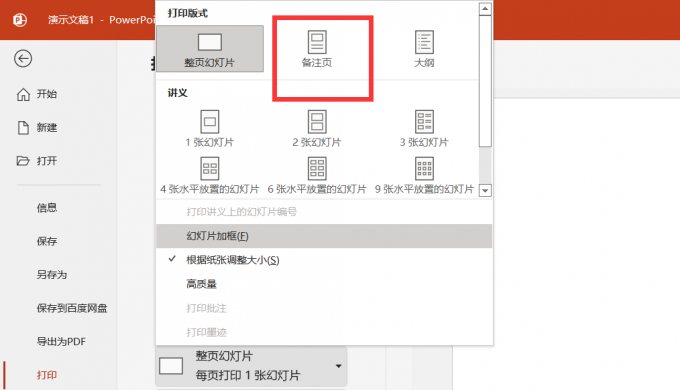
5.最后将所有信息核对一遍,确定没有问题后点击“打印”即可成功打出带备注的ppt。
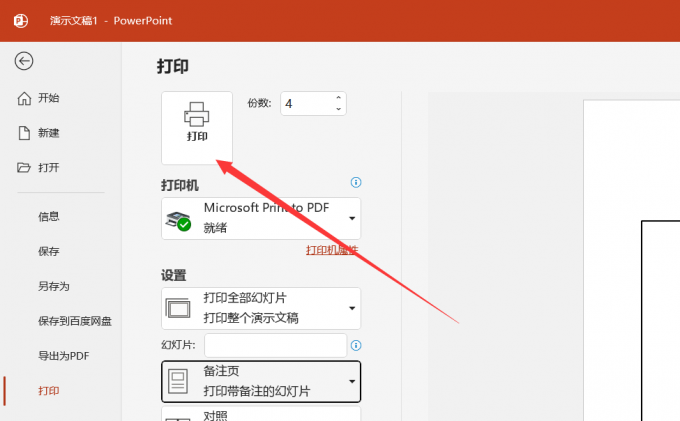
使用这种方法可以轻松地在打印纸上添加幻灯片备注,非常实用和方便,无论用来做工作汇报还是教学文件都很合适。
二、PPT打印备注页为什么不显示
PPT打印备注页不显示的原因一是,打印人没有按照上述步骤进行操作,自然就无法打印出带有备注的幻灯片,如果是这样的话,只需更改好打印设置,重新进行打印即可。
二是在打印幻灯片时,选择了在一张纸上呈现多张幻灯片,而PPT仅支持一页一备注的形式,这种情况下就需要权衡利弊,在显示备注和多张幻灯片中选择其一。
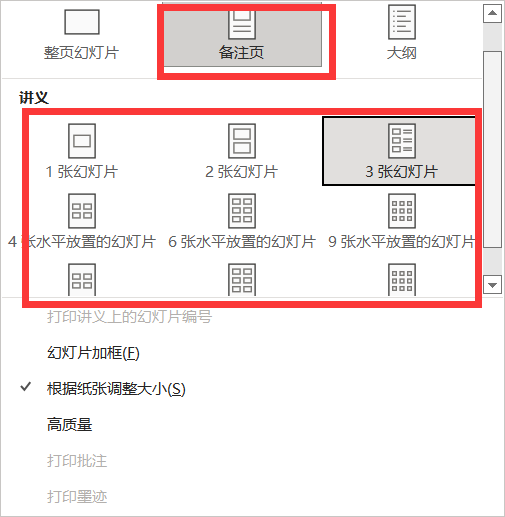
三是打印机不能识别打印备注页的指令,这通常是因为打印机功能不全或款式过老,即使更改打印设置也无济于事,建议更换打印机。
如果上述情况都不符合,那么最有可能的便是PPT软件出现bug,此时可以尝试重装PPT软件、重启电脑,或重装系统。
三、ppt打印怎么铺满不留白边
1.在编辑好的ppt中点击“设计”-“幻灯片大小”-“自定义幻灯片大小”。
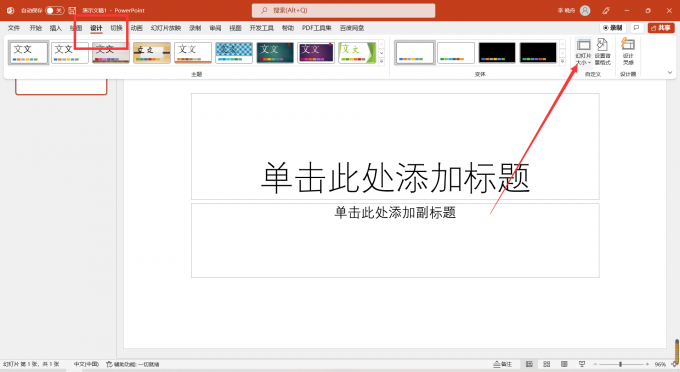
2.之后在候选菜单栏里选择“全屏显示(4:3)”,点击确定。
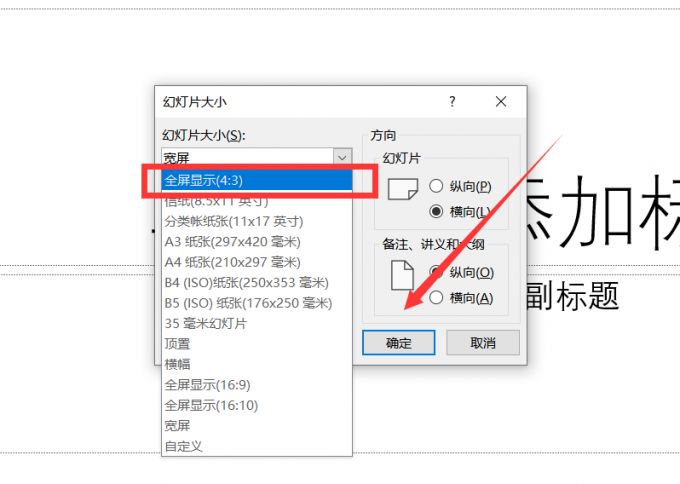
3.返回到桌面,点击“开始”按钮,进入到“设置”。
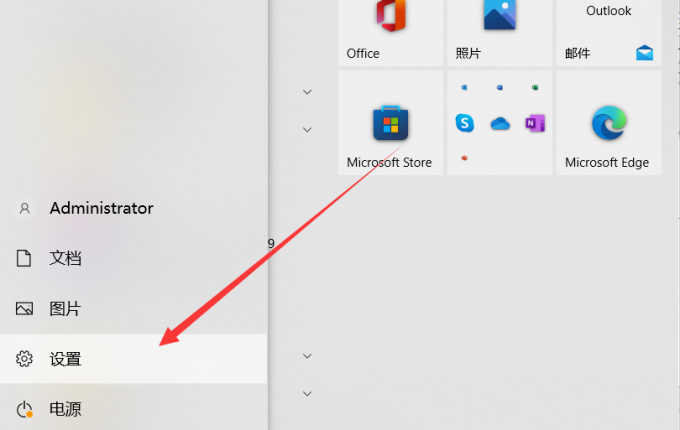
4.找到“设备”并单击。
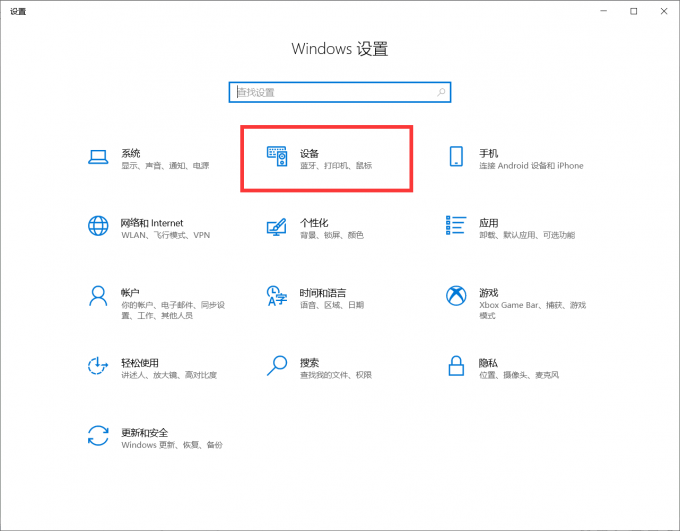
5.点击正在用的打印机设备,进入到“管理”。

6.在“常规”里找到“首选项”,点击进入。
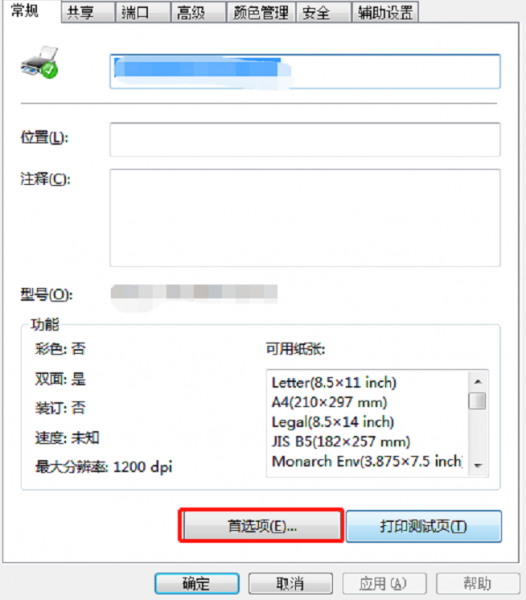
7.依次选择“版面”-“边框”-“无边框”,最后点击确定。
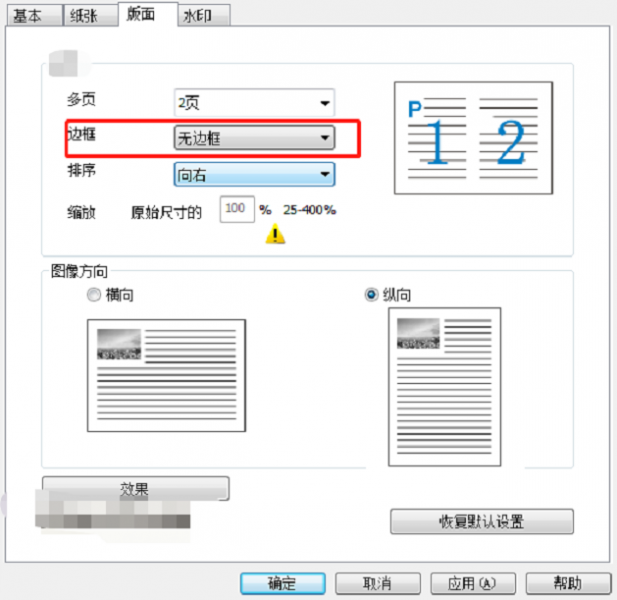
8.再次回到PPT中,按照默认设置进行打印即可。
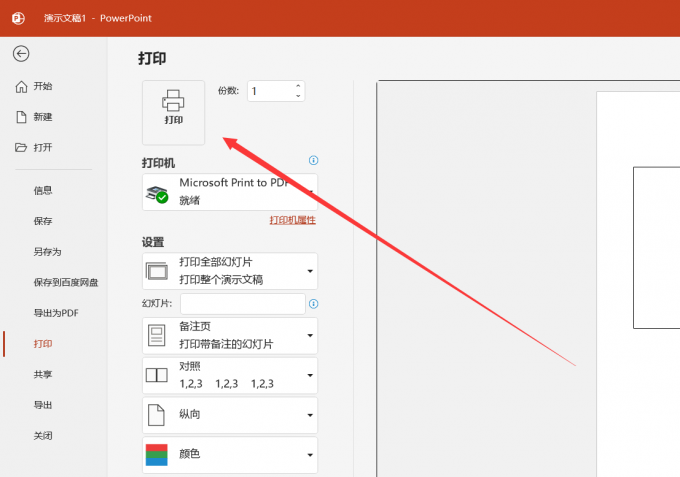
以上就是“ppt打印备注怎么一起打印,PPT打印备注页为什么不显示”的全部回答了。综上所述,如果需要打印备注页,可以在ppt的打印设置里进行调整。倘若无法成功,需要检查一下是哪里出了问题,并采取相应的措施。最后如果想要打出无边框的ppt,建议调整ppt和打印机设置。
ppt备注一起打印出来 打印ppt备注也打上 ppt怎么打印备注不太正常 ppt打印备注栏版权声明
本文来自投稿,不代表本站立场,转载请注明出处。
