ppt播放视频卡顿解决办法 ppt播放视频后自动跳下一页
在做工作汇报或者上台演讲时,我们经常会用到Microsoft的PowerPoint软件,这款软件功能强大,非常适合用来做文件演示,但在展示幻灯片的过程中,有时播放的视频会突然卡顿,场面就会变得十分尴尬,那么如何解决这种困境呢?下面就为大家解答“ppt播放视频卡顿解决办法,ppt播放视频后自动跳下一页”的问题。
一、ppt播放视频卡顿解决办法
PPT播放视频卡顿有时是因为网络问题,但大部分情况下还是没有采用正确的方式播放视频,应对这种情况一般有两种解决办法:
方法一:更改ppt设置
1.打开PowerPoint软件,进入到首页,点击左上角的“文件”按钮,进入到功能列表。
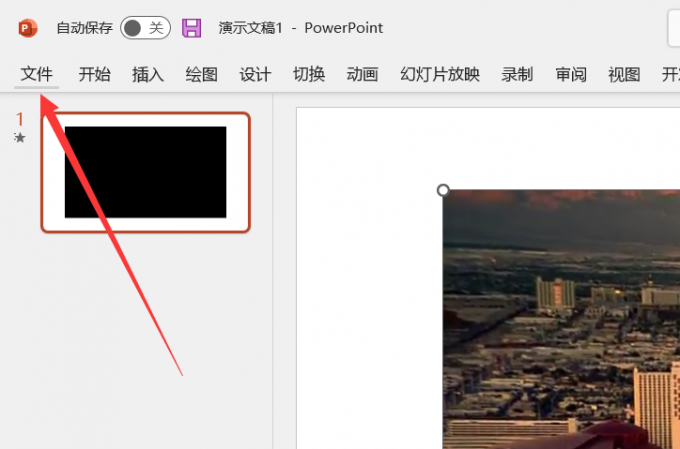
2.点击下方的“选项”,唤出二级菜单。

3.找到“高级”一栏,用鼠标中键向下滑动,找到“显示”,之后勾选“禁用幻灯片放映硬件图形加速”,并点击下方确定,这样播放视频就不会卡顿了。
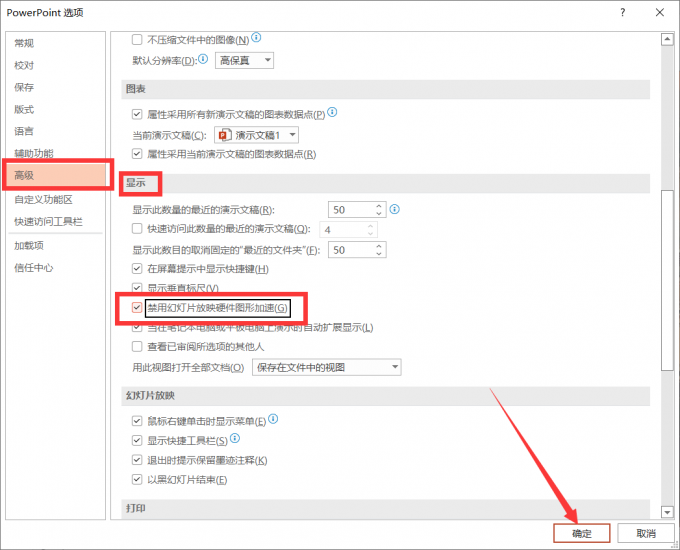
方法二:采用辅助播放控件
1.同样是在PowerPoint首页,点击“文件”-“选项”,找到“自定义功能区”。
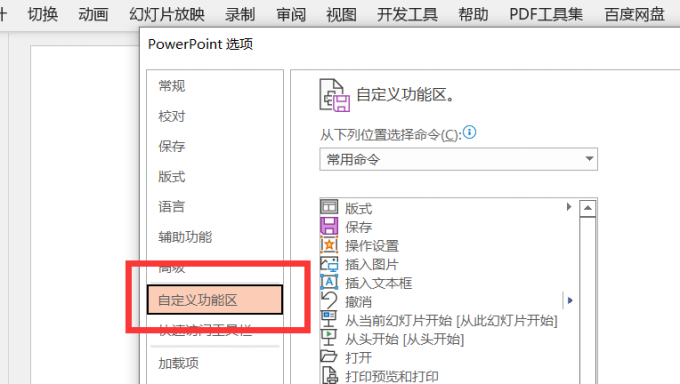
2.将上方选项改为“主选项卡”,之后下拉找到“开发工具”,勾选后点击下方“确认”。
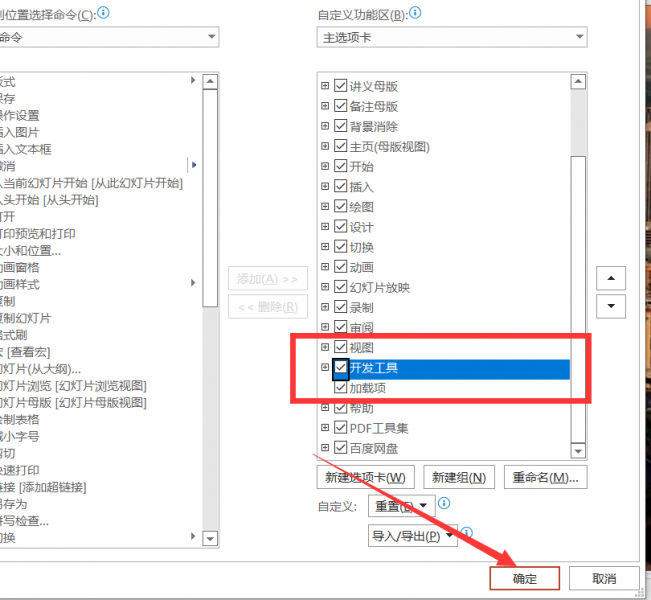
3.回到主页面,进入“开发工具”,在“控件”里找到最后一项“其他控件”,点击进入。
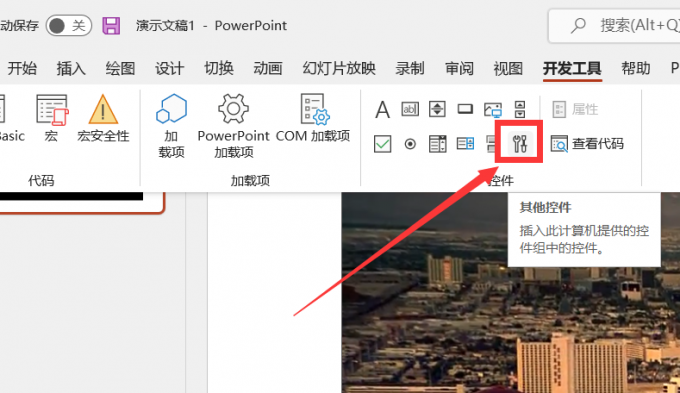
4.下拉找到“Windows Media Player”,选中后点击“下方”确定。
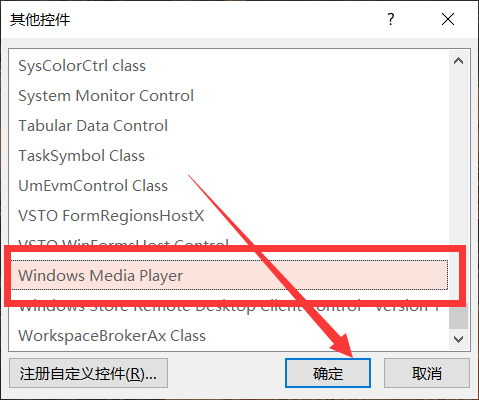
5.拖动鼠标勾勒出合适的视频大小,右键单击唤出菜单栏,选择“属性表”。
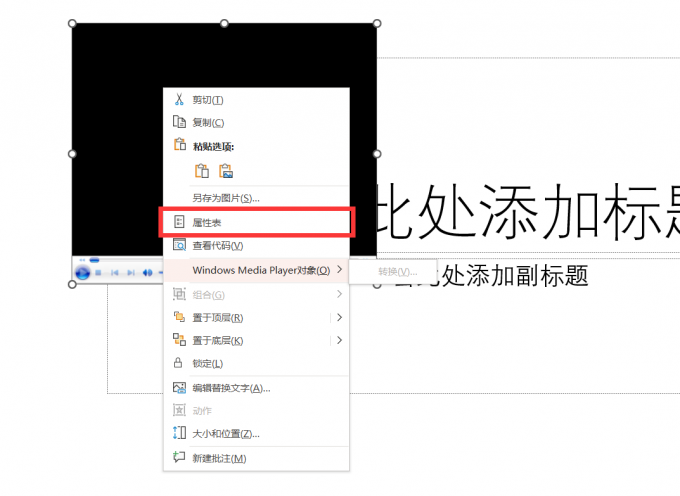
6.点击右上角的“···”并进入。
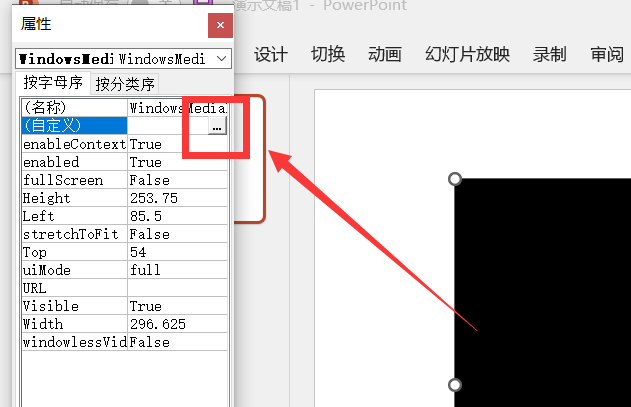
7.在“常规”里点击“浏览”,找到要播放的文件,打开后确定就可以正常播放了。
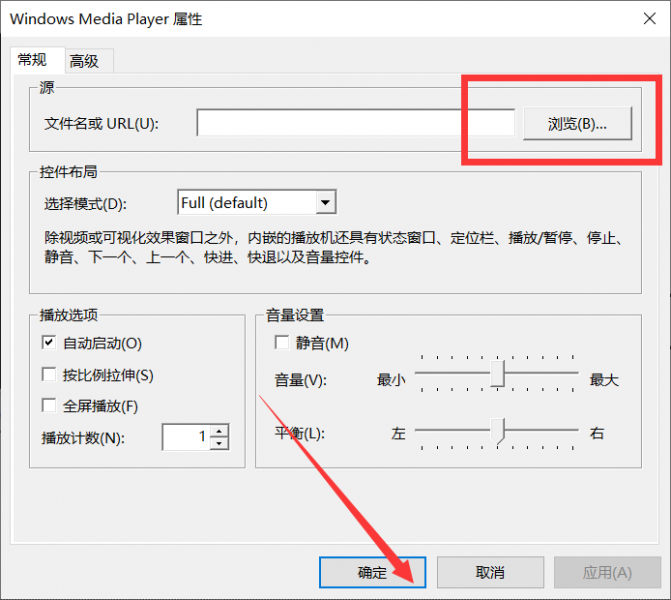
二、ppt播放视频后自动跳下一页
在ppt默认设置中,视频播放完成后会停留在此页,需要多余的操作来切换到下一页,这样会显得很不流畅,让我们一起来看一下,ppt播放视频后如何自动跳转到下一页。
1.先插入一段视频,这时上方会多出来两项有关视频播放的菜单栏,点击“播放”-“裁剪视频”。
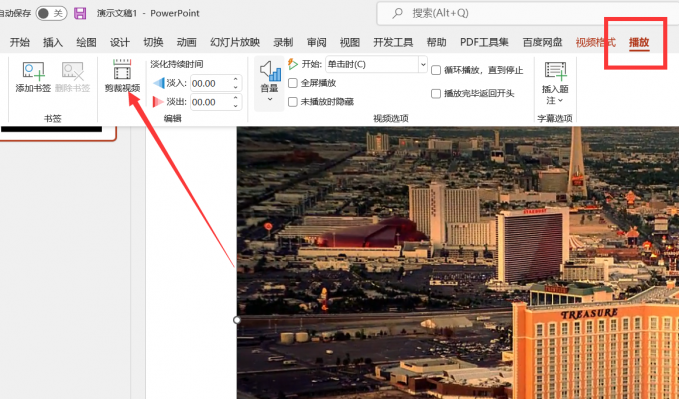
2.在这里查看视频的总时长并记录。
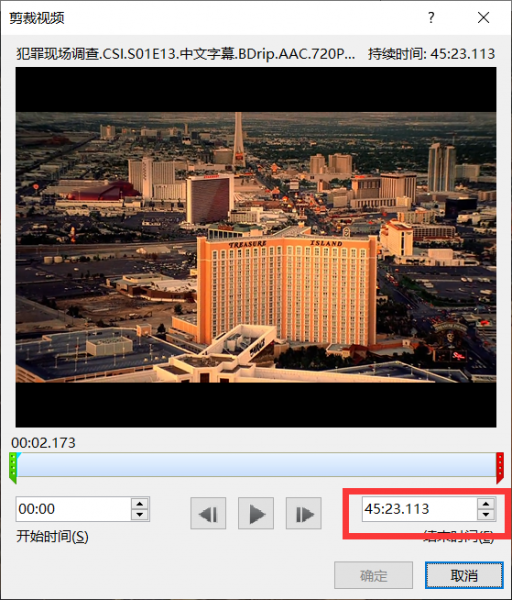
2.之后回到主页面,在上方工具栏找到“切换”,点击最右边换片方式下的“单击鼠标时”,取消勾选。
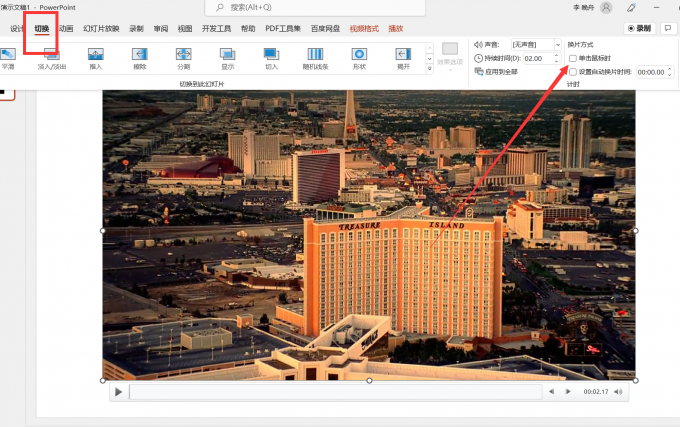
3.设置自动换片时间,此处时长要比视频时长稍微大一点,即可实现播放完成后自动切换下一页。
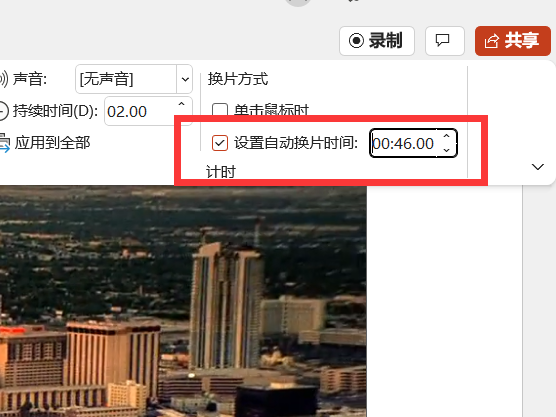
三、ppt播放视频播放不了
在ppt中播放视频,不仅会遇到播放卡顿、无法自动切换下一页的问题,有时甚至根本无法播放,那么出现这种情况的时候应该怎么解决呢?以下是具体解决办法:
方法一:
1.打开任意一款视频格式转换软件,将需要播放的视频导入。
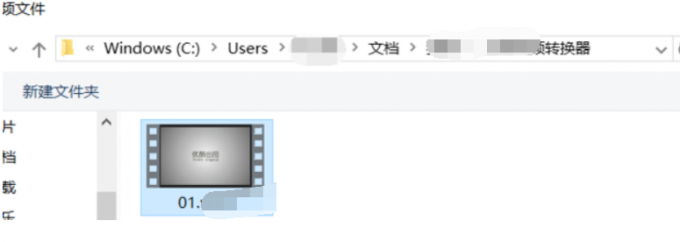
2.之后选择导为“WMV”格式,将其保存到本地。
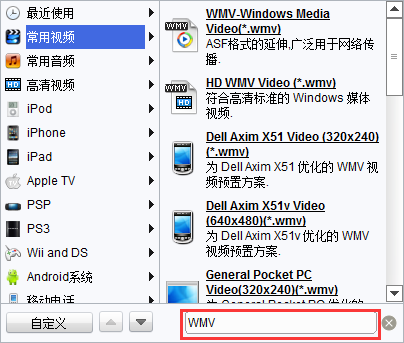
3.在ppt中点击“插入”-“视频”-“自此设备”,选中刚刚的视频到ppt中即可成功播放。
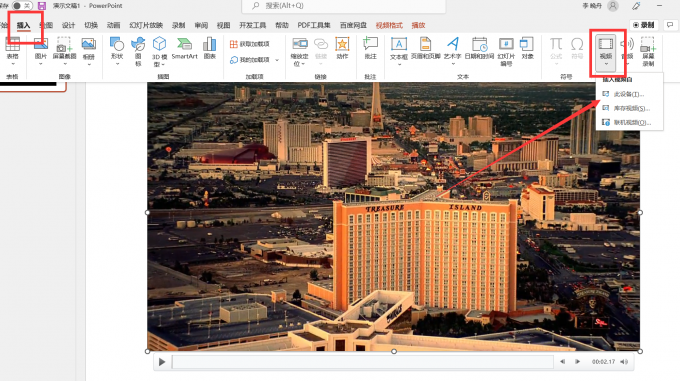
方法二:
1.先将视频整个导入,可以看到这时视频整体呈现黑色,是无法播放的。
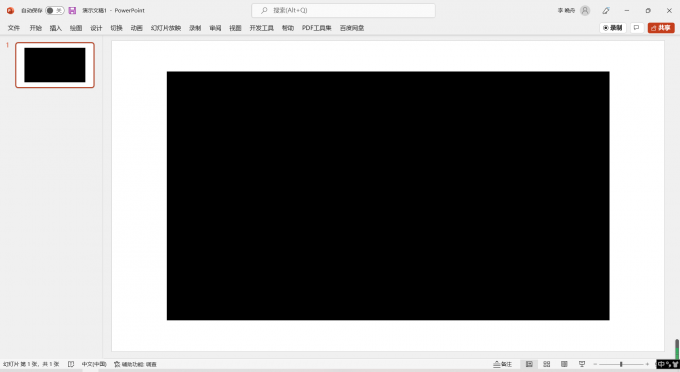
2.之后点击“文件”,选择“另存为”-“这台电脑”。
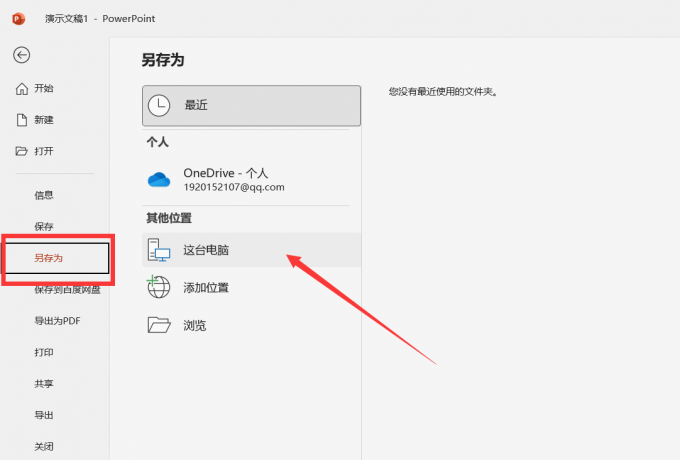
3.找到合适的位置之后,保存到本地,并将格式选择为pptx,这时打开新文件视频就可以正常播放了。
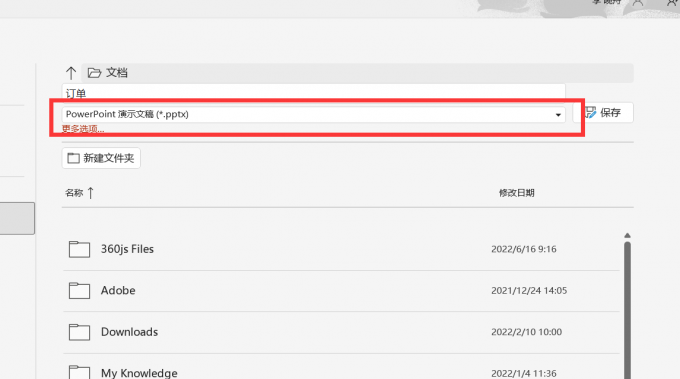
以上就是“ppt播放视频卡顿解决办法,ppt播放视频后自动跳下一页”的全部回答了,无论办公人士还是学生党,想要用好ppt还需要多加研究,如果想了解更多ppt的使用方法,可以访问Microsoft 365中文网。
ppt播放视频为什么会卡 ppt播放视频会卡顿 ppt的视频播放完后卡住 无法主动播放下一页版权声明
本文来自投稿,不代表本站立场,转载请注明出处。
