Excel怎么去除多余的网格线 Excel去掉网格线为什么中间还有虚线格
Excel是微软公司开发的一款电子表格软件,用于创建、编辑和管理电子表格。它具有数据透视表、数据验证、条件格式化等功能,可用于更高级的数据分析和管理。被广泛应用于商业、金融、科学研究、教育等领域,是一款非常常用的办公软件。本篇文章将为大家介绍怎么去除多余的网格线以及Excel去掉网格线为什么中间还有虚线格。
一、Excel怎么去除多余的网格线
通常情况下,当你在使用Excel创建电子表格时,可能会遇到需要去除多余的网格线或者调整网格线样式的情况。一般发生在你希望打印或者展示电子表格时,为了美观或者更清晰地呈现数据而需要调整网格线。有的时候我们会把旁边的虚网格线给去掉使表格更加美观,那么怎么去掉呢?下面将为大家演示具体步骤。
1、打开需要去除多余网格线的Excel文档
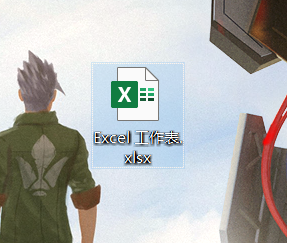
2、打开文档后,选中我们制作的表格。
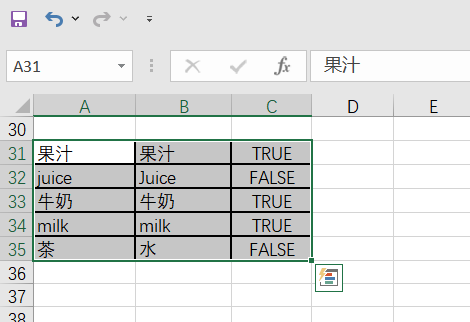
3、点击【视图】选项,之后找到【网格线】,取消勾选【网格线】前的方框。
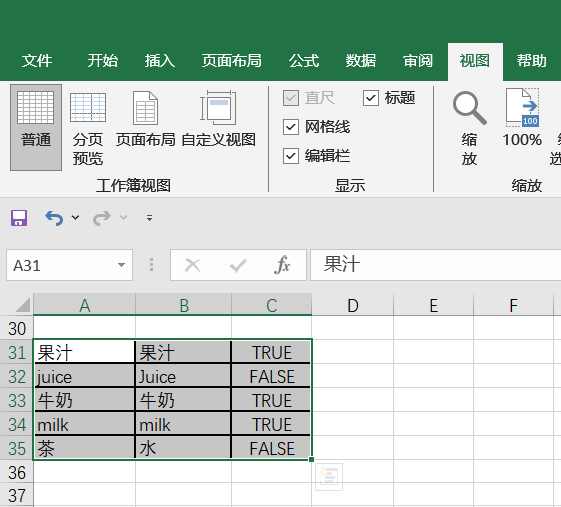
4、取消勾选后,可以看到除去我们选中的表格,其他地方多余的网格线已经除去。
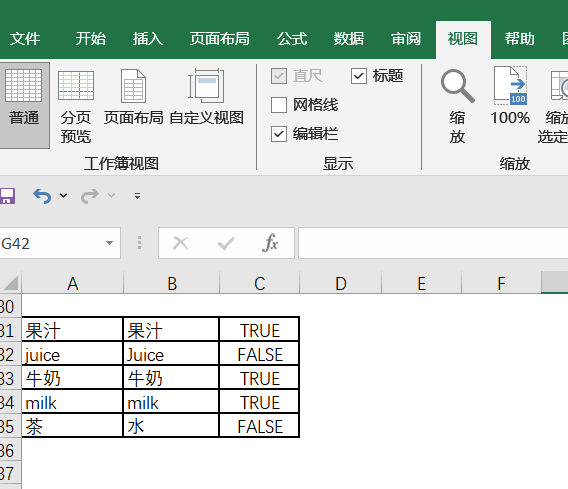
二、Excel去掉网格线为什么中间还有虚线格
在Excel中去掉网格线后中间还有虚线格,这可能是因为Excel的打印预览模式下,默认会显示虚线格,以便更清晰地显示每个单元格的位置。这并不会影响实际打印或者电子表格的显示,只是在预览模式下为了方便查看而显示的。
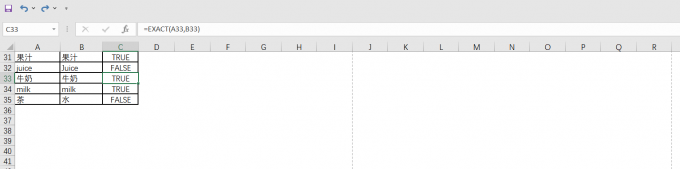
尽管虚线格不会影响实际打印或者电子表格的显示,但它的存在仍然使得表格不是那么美观,那么如何去除这些虚线格呢?下面将为大家演示一下去掉这些虚线格的具体操作。
1、选中我们制作的表格。
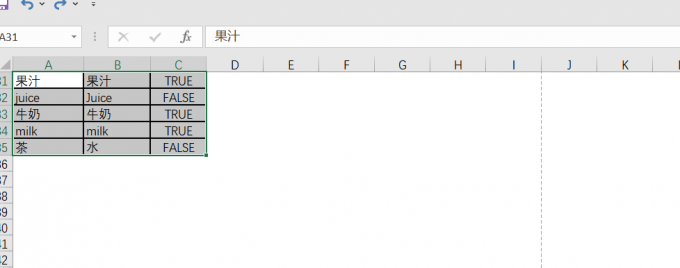
2、点击【页面布局】选项。
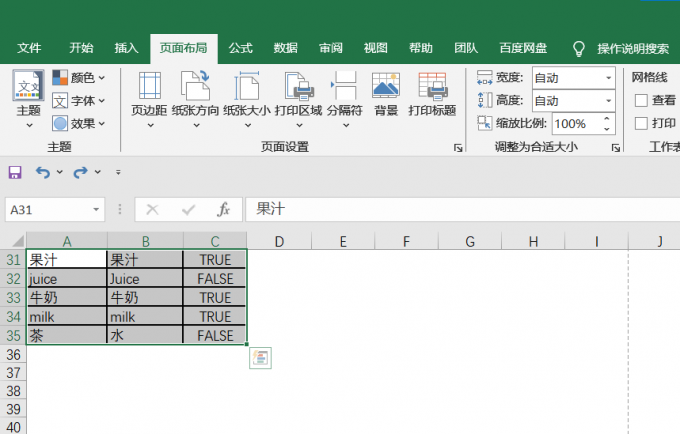
3、点击【打印区域】,在下拉框中选中【设置打印区域】。
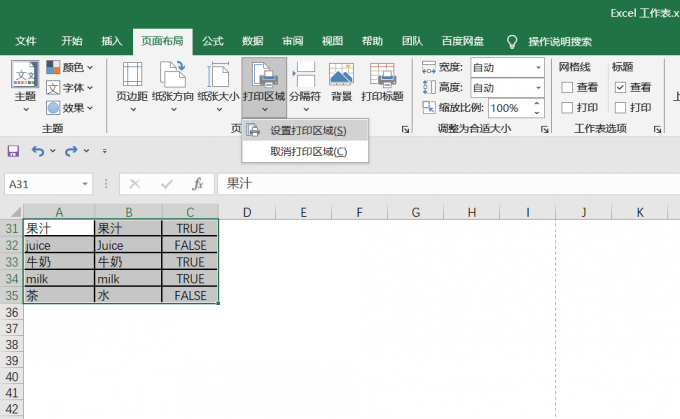
4、最后,我们可以看到虚线格已经被除去。
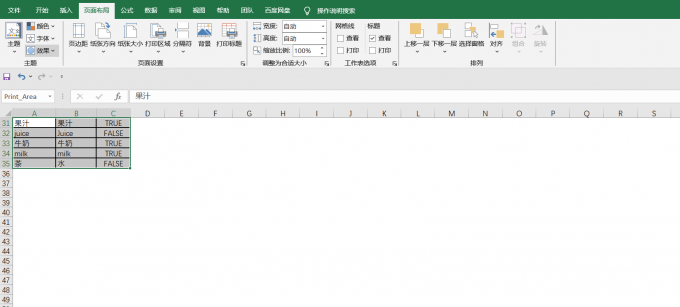
三、总结
本文为大家介绍了Excel怎么去除多余的网格线以及Excel去掉网格线为什么中间还有虚线格,并且为大家介绍了如何去除虚线格。本篇文章旨在帮助用户了解如何在Excel中去除多余的网格线以及理解为什么在去掉网格线后中间还会有虚线格。这可以帮助用户更好地使用Excel软件,提高工作效率和美观度。总的来说,理解如何去除多余的网格线以及为什么中间还会有虚线格可以帮助用户更好地应用Excel软件,提高工作效率和准确性。
署名:蒋
excel2003去掉网格线 excel如何去掉网格线部分 excel去掉所有网格线 怎样去除excel中的网格线
版权声明
本文来自投稿,不代表本站立场,转载请注明出处。
