excel文件目录怎么做? excel文件添加目录的两种方法
哈喽大家好!我是长小安~
让我来猜猜,你的电脑是不是也像我的一样,文件夹中的文件很多,找文件就像大海捞针一样。
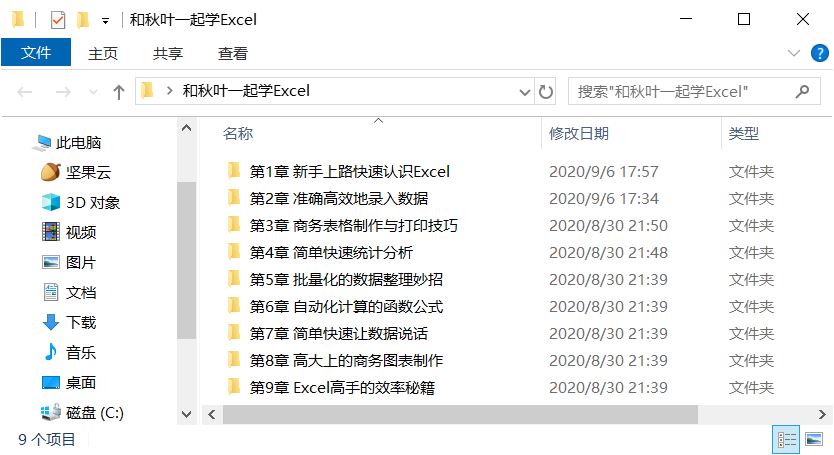
虽然「我的电脑」自带检索功能,可以直接在搜索栏用关键字搜索:

但是检索起来的速度实在是太慢了,通常找到指定的文件已经是......
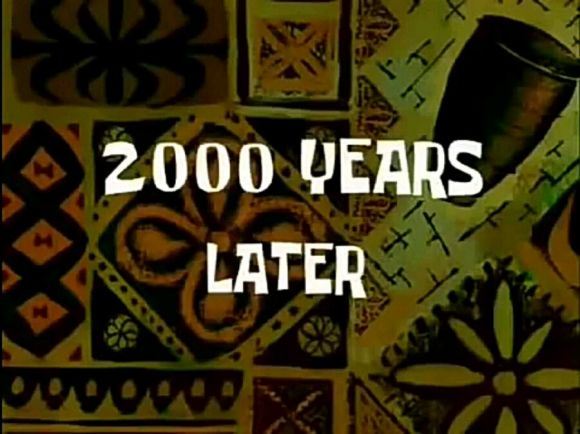
于是我有了这样一个想法:
可不可以用 Excel 制作一个文件目录呢?只要点击「打开文件」按钮,就可以把文件直接打开。
按照这个想法,我尝试用 Excel 做了这样一个目录:
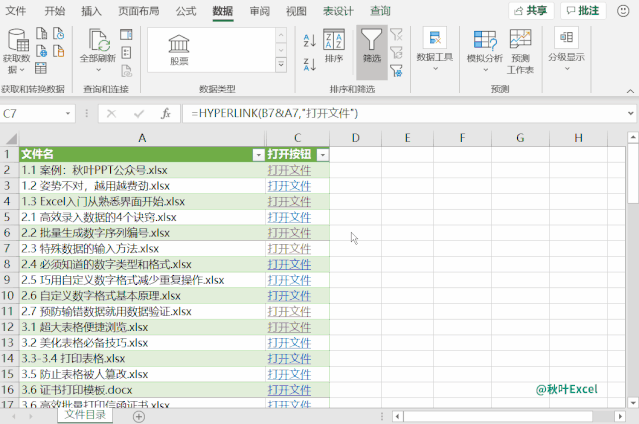
看起来是不是方便得多?
制作这样一个目录,小安这里有两种方法~
1、Power Query 法
将文件信息导入 Power Query 编辑器中,挑选出「文件路径与文件名称」,上载至 Excel 中,
然后用 HYPERLINK 函数制作超链接就可以啦!
操作步骤:
❶ 准备好文件,确认文件地址,例如:我现在的文件放在了桌面。

❷ 点击【数据】-【获取数据】-来自文件-从文件夹-浏览-点选需要制作目录的文件夹-【确定】,上载至 Power Query 中。
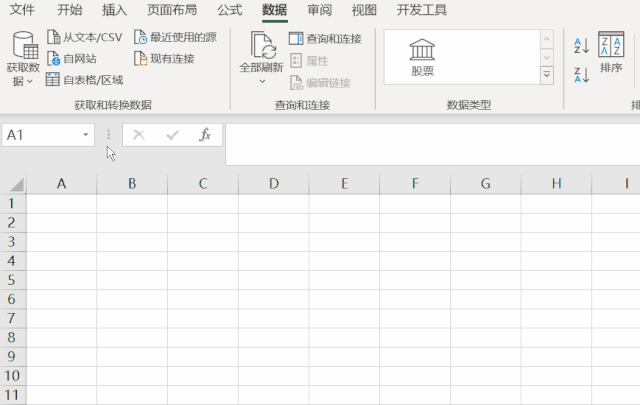
❸ 点击【转换数据】-按住【Ctrl】键选中「Name」和「Folder Path」两列-右击「删除其他列」-【关闭并上载】。
这样处理好的文件信息就上载到了 Excel 中。
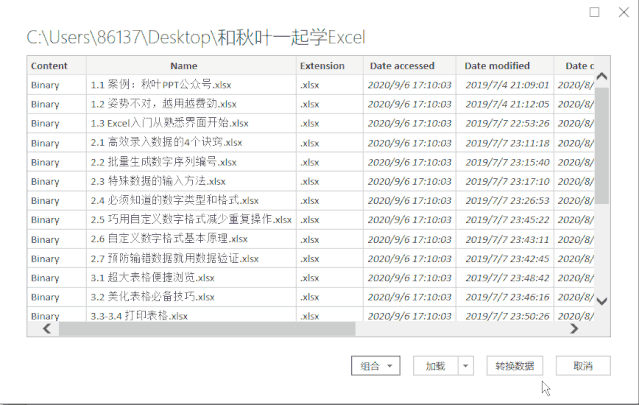
❹ 在表格区域最右侧添加一列,输入公式:
=HYPERLINK([@[Folder Path&[@Name],"打开文件")
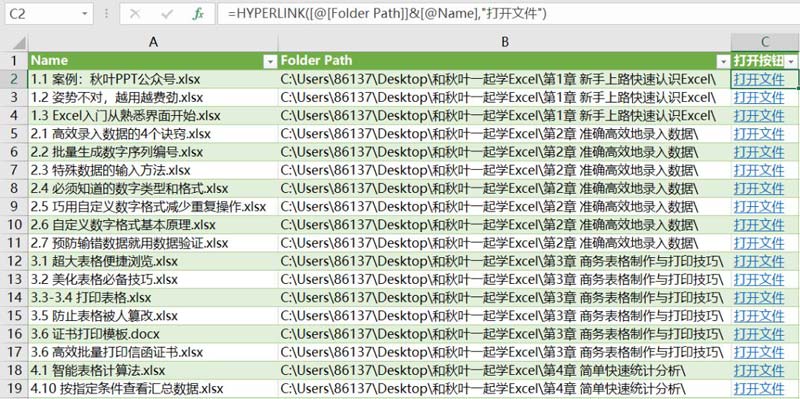
❺ 为了数据美观,将「Folder Path」列右击隐藏。
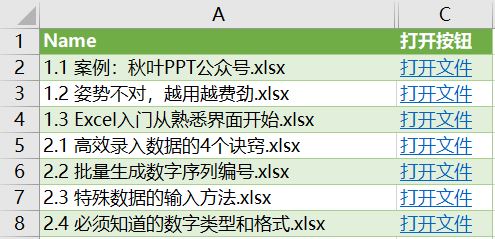
好啦,这样一份目录就制作完成了,点击 C 列的「打开文件」,就可以打开 A 列相应的文件。
PS:Power Query 要求 Office 版本是 2013 及以上
除了 PQ,Excel 还有另一个可能大家听的比较多,但用的比较少的非常强大的功能 ——VBA。
好啦,话不多说,我们继续看第二种制作目录的方法~
02、网页法
如果不想在电脑安装 Power Query 插件,也可以使用网页法制作文件目录。
操作步骤:
❶ 打开需要制作目录的文件夹-复制路径-在浏览器中粘贴路径-【回车】。
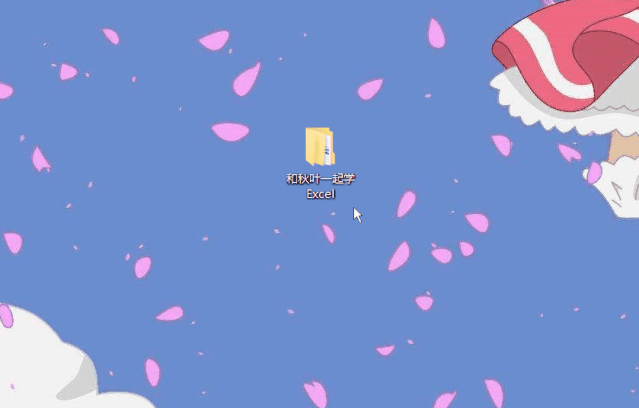
❷ 【Ctrl+A】全选数据,复制并粘贴至 Excel 中。
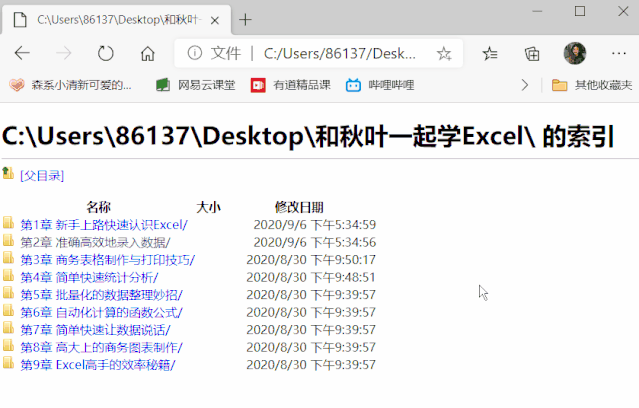
❸ 选中 B、C 两列,【Ctrl -】删除 B、C 两列;删除「的索引」。
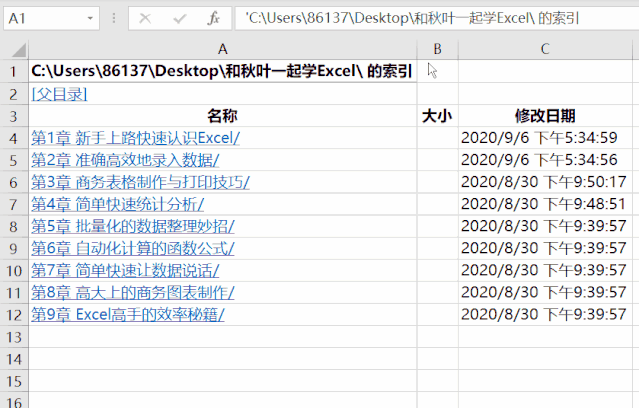
❹ 在 B 列输公式:
=HYPERLINK($A$1&A4,A4)
PS:A1 锁定后,和「名称」下方的数据连接起来,就是文件夹完整路径。
❺ 点击公式就可以打开相应的文件夹了。
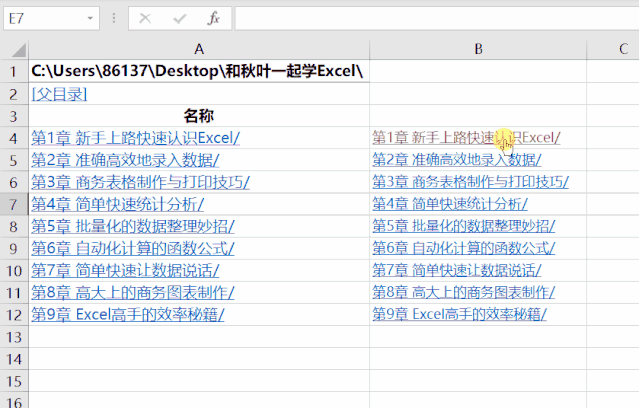
03、总结一下
文中介绍了两种制作文件目录的方法:
❶ PQ 法:将文件信息导入 PQ 编辑器后,挑选出与地址有关的信息,用公式生成超链接制作文件目录;
❷ 网页法:将文件路径在网页中打开,再粘贴到 Excel 中,处理后用公式生成超链接制作文件目录。
本文来自微信公众号:
Excel 目录版权声明
本文来自投稿,不代表本站立场,转载请注明出处。
