如何解决Excel转PDF分页问题?
Excel是一款广泛使用的电子表格软件,而PDF则是一种流行的文档格式。在日常工作中,我们经常需要将Excel表格转换为PDF格式以便于共享和打印。然而,Excel转PDF时常常会遇到分页问题,导致转换后的PDF文件排版混乱,影响阅读和使用。那么如何解决Excel转PDF分页问题呢?本文将为您介绍几种常见的解决方法。
方法一:调整Excel表格的页面设置
Excel表格的页面设置可以影响转换后的PDF文件的分页情况。如果Excel表格的页面设置不合理,就会导致PDF文件的分页不合理。因此,我们可以通过调整Excel表格的页面设置来解决Excel转PDF分页问题。
具体操作步骤如下:
1. 打开Excel表格,点击“页面布局”选项卡,选择“页面设置”。
2. 在“页面设置”对话框中,选择“纸张”选项卡,设置纸张大小、方向和边距等参数。
3. 在“页面设置”对话框中,选择“缩放”选项卡,设置缩放比例和打印区域等参数。
4. 点击“确定”按钮保存设置,然后再将Excel表格转换为PDF格式。
通过调整Excel表格的页面设置,可以使转换后的PDF文件的分页更加合理,排版更加美观。
方法二:使用专业的PDF转换工具
如果您不想手动调整Excel表格的页面设置,或者调整后仍然无法解决Excel转PDF分页问题,那么可以考虑使用专业的PDF转换工具。这些工具通常具有更加精细的分页算法,可以自动调整页面布局,使转换后的PDF文件的分页更加合理。
常见的PDF转换工具包括Adobe Acrobat、Nitro PDF、Foxit PhantomPDF等。这些工具可以将Excel表格转换为高质量的PDF文件,同时支持多种页面设置和排版方式,可以满足不同用户的需求。
方法三:将Excel表格拆分为多个工作表
如果Excel表格的数据量较大,而且需要转换为PDF格式,那么可以考虑将Excel表格拆分为多个工作表,然后分别转换为PDF格式。这样可以避免单个工作表过大导致PDF文件分页不合理的问题。
具体操作步骤如下:
1. 打开Excel表格,选择需要拆分的工作表。
2. 右键单击选中的工作表,选择“移动或复制”。
3. 在“移动或复制”对话框中,选择“新建工作簿”选项,然后点击“确定”按钮。
4. 重复以上步骤,将Excel表格拆分为多个工作表。
5. 分别将每个工作表转换为PDF格式。
通过将Excel表格拆分为多个工作表,可以避免单个工作表过大导致PDF文件分页不合理的问题,同时也可以更加方便地管理和共享数据。
Excel转PDF分页问题是一个常见的难题,但是通过调整Excel表格的页面设置、使用专业的PDF转换工具或者将Excel表格拆分为多个工作表等方法,都可以有效地解决这个问题。在实际工作中,我们可以根据具体情况选择合适的方法,以便更加方便地管理和共享数据。
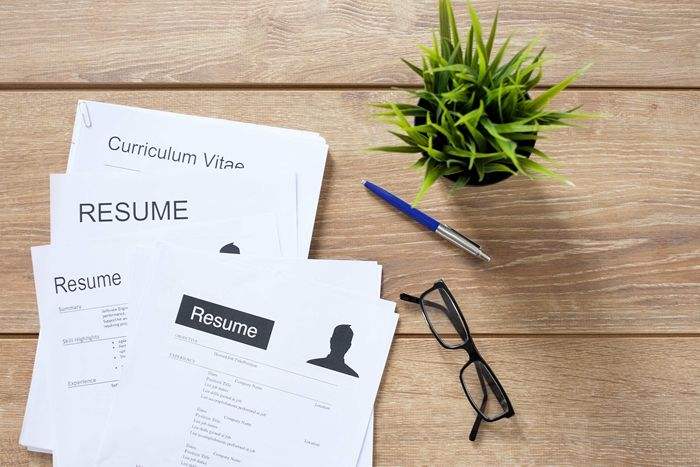
版权声明
本文来自投稿,不代表本站立场,转载请注明出处。
