excel如何在复制表格时带有行列标题?
我们知道行列标题是单元格默认的名称,这里教大家如何在复制表格时,连带行列标题一起复制,下面就为大家介绍一下,来看看吧!
步骤
首先我们打开一个工作样表作为例子。

选择整个表格并复制粘贴。我们可以看到结果,并不含有行列序列。
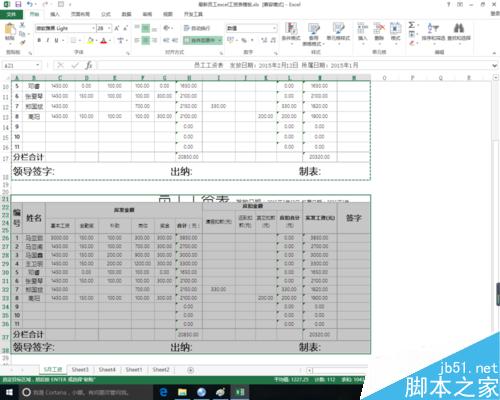
我们在页面布局标签面板下,找到打印选项,然后勾选前面的勾选框。
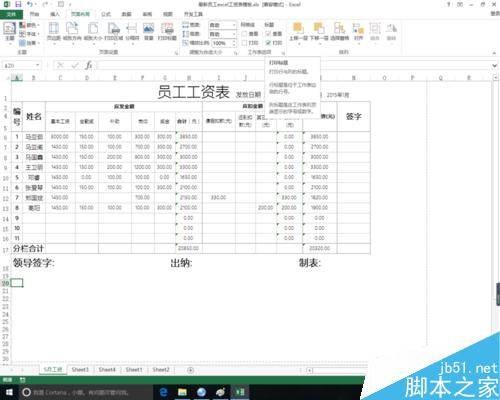
选取整个工作表,并在开始标签面板中点击复制快捷键,在下拉菜单中选择复制为图片。
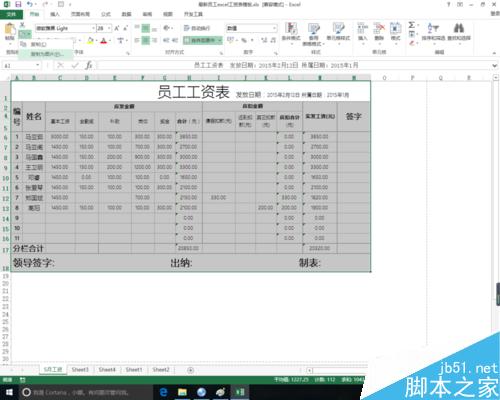
在新弹出的面板中,点选如打印效果,并点击确定。
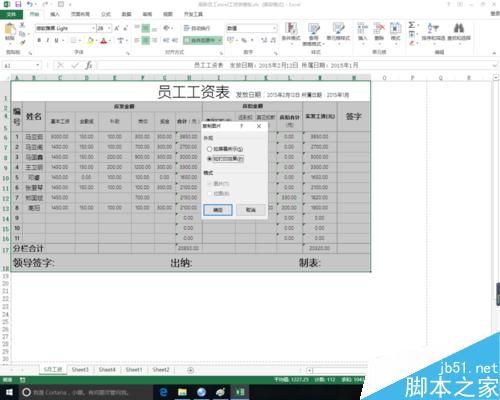
选择空白区域,并进行粘贴,得到我们想要的结果。
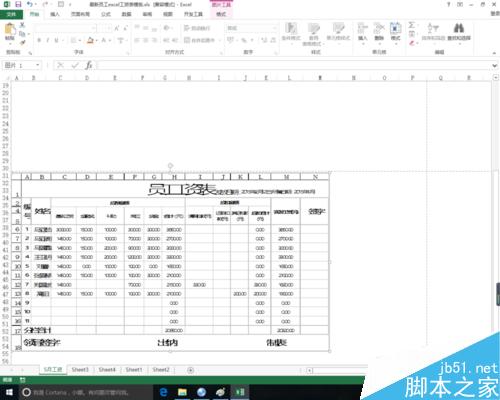
但是这里我们看到粘贴出来的是图片,说明这个表格只可以打印,无法进行再修改,且因为字体的原因,显示效果不好。所以我们必须选择常规的字体。
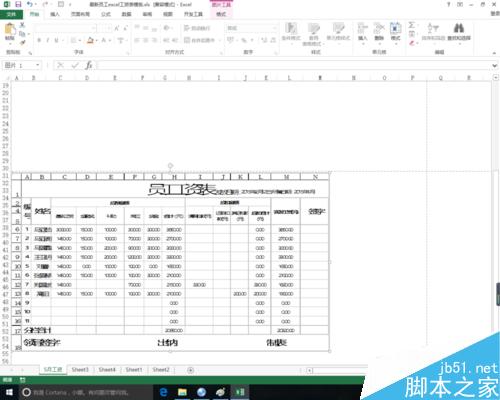
如图所示,上图使用的是微软雅黑,而本例使用的是宋体。大家可以多做尝试。

另外如果要打印,请再页面布局中将打印勾选框去掉,避免重复打印序列标题。
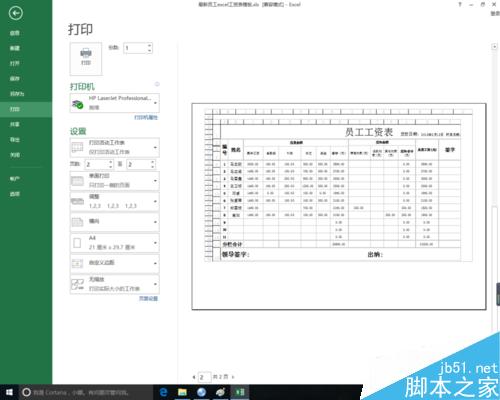
版权声明
本文来自投稿,不代表本站立场,转载请注明出处。
下一篇:excel修改背景图片的合适尺寸
