Excel插入PDF轻松搞定!快速掌握技巧提升工作效率!
将PDF文件插入到Excel中可能会遇到一些困难,因为Excel并不直接支持PDF文件的插入。但是,不要担心!本文将介绍一些简单的技巧,帮助您轻松地在Excel中插入PDF文件,从而提高工作效率。
首先,我们需要使用一些辅助工具来实现这个目标。有很多软件可以将PDF文件转换为图片格式,例如Adobe Acrobat、Foxit PhantomPDF等。这些软件可以将PDF文件转换为JPEG、PNG或其他图片格式,然后我们可以将这些图片插入到Excel中。
一种简单的方法是使用Adobe Acrobat软件。首先,打开您要插入PDF文件的Excel文档。然后,打开Adobe Acrobat软件,并选择要转换的PDF文件。在菜单栏中,选择“文件”>“导出为”>“图片”,然后选择您想要的图片格式。接下来,选择保存位置并点击“保存”。转换完成后,您将得到一个包含PDF文件每一页的图片文件夹。
现在,回到Excel文档,选择您要插入PDF文件的位置。在“插入”选项卡中,点击“图片”,然后选择刚刚保存的图片文件夹中的第一页图片。将图片调整到合适的大小,并根据需要进行格式设置。接下来,您可以继续插入其他页面的图片,以完整地插入整个PDF文件。
另一种方法是使用Foxit PhantomPDF软件。与Adobe Acrobat类似,您可以选择要转换的PDF文件,并将其导出为图片格式。然后,按照上述步骤将图片插入到Excel中。
除了使用辅助工具外,还有一种更简单的方法可以在Excel中插入PDF文件。您可以使用截图工具将PDF文件的内容截取为图片,然后将图片插入到Excel中。在Windows系统中,您可以使用自带的“截图工具”或按下“Win + Shift + S”快捷键来截取屏幕。在Mac系统中,您可以使用“Command + Shift + 4”快捷键来进行截图。
无论您选择哪种方法,插入PDF文件后,您可以根据需要进行进一步的编辑和格式设置。您可以调整图片的大小、位置和边距,以使其适应Excel表格的布局。您还可以添加标题、注释和其他文本,以更好地呈现PDF文件的内容。
通过掌握这些技巧,您可以轻松地将PDF文件插入到Excel中,并提高工作效率。无论是处理数据报告、制作演示文稿还是进行数据分析,这些技巧都将为您节省大量的时间和精力。
总之,Excel插入PDF文件可能会有一些挑战,但通过使用辅助工具或截图工具,您可以轻松地实现这个目标。希望本文介绍的技巧能够帮助您更好地处理PDF文件,并提高工作效率。祝您工作顺利!
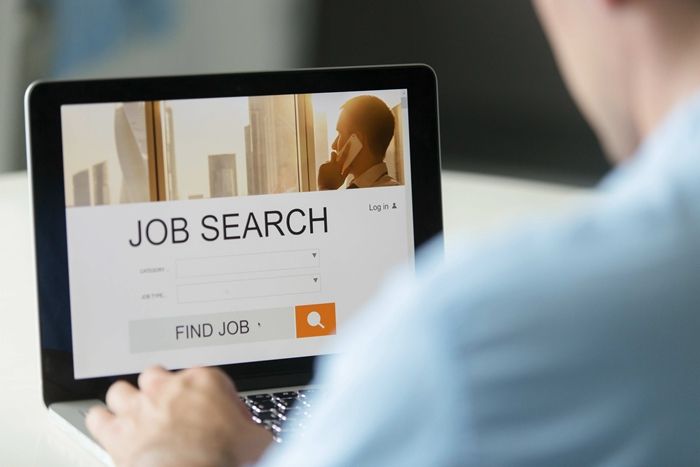
版权声明
本文来自投稿,不代表本站立场,转载请注明出处。
