Excel和Word联用中的邮件合并功能使用方法
日常办公中,有时我们需要使word模板中的固定位置引用Excel中的不同行的数据,并且分别打印进行发放,这时excel中的邮件合并功能就派上用场了。下面以制作报告单为例详细介绍制作过程。
步骤
打开EXCEL,新建工作薄(取名为:excel数据);将所有的键值(关键字)横向输入在表格的第一行。
注意是横向哦,否则合并时word搜索不到!!!
在开始的几行放置一些接受标准;并将数据输入。(下图中标黄色的两行是需要的数据,上面几行是标准)

Word中建立需要打印的模板(取名为word模板);
根据自己的需要将模板建立好,以后就不用再更改了哦!
需要注意:word和excel需要放在一个文件夹中,excel文件名称编辑后就不能再更改了,word名称可以根据需要修改。

接下来就是要将EXCEL中每行的数据自动添加到word模板中对应的位置;
点开word,右键点击菜单栏,出现选型框,选中邮件合并(见下图),使邮件合并工具栏出现。或者点击 工具—>信函和邮件—> 显示邮件合并工具栏(见下图)。


邮件合并工具栏如下图:

从左到右,点击第一个“设置文档类型”,按照下图进行操作,点击确定:

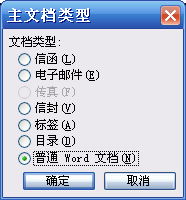
事先在Word的设置 工具→选项→常规→打开时确认转换(打√),否则下一步不会出现确认数据源选项。
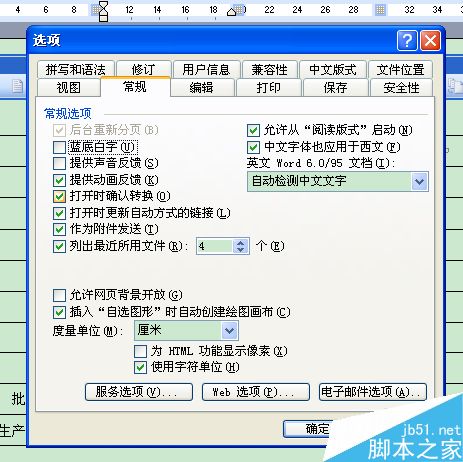
点击第二个“打开数据源”,按下图依次进行操作,确认;
(打开时如果你的excel设置了密码,就正常输入密码即可)

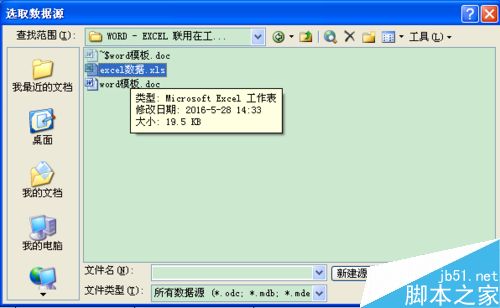


这时,“邮件合并”工具栏上原来灰色的图标现在就亮起来一部分了;
从左到右,点击第6个“插入域”,选择数据域,分别将以下域插入到表格中对应的需要输入数据的位置上;
以“性状”为例,先将光标移动到word中性状的结果位置;点击“插入域”;选择“性状”数据域,插入;
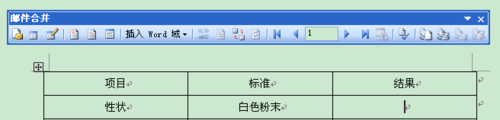
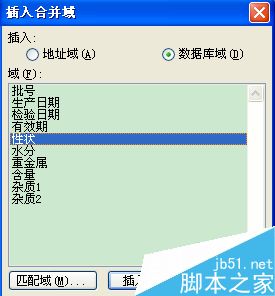
按上述 方法将所有数据域都插入进去;

插入后,点击第8个“查看合并数据”,显示域如下:
下图中的“定为记录”位置显示为1,表示此时模板中的数据为excel表格中的第二行;
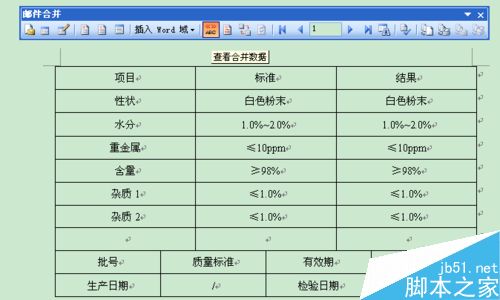
我们的有效数据从excel表格中的第6行开始,因此,点击“定位记录”后面的箭头,将其数字调整至5即可;依此类推。
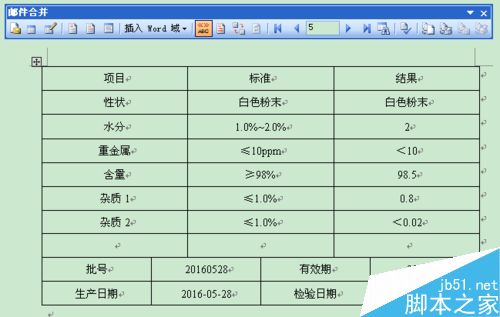
有时我们需要对引入的数据小数位数进行限定,比如“杂质1”,excel表格中为0.8,仅一位小数,但我们想引入word后自动变为0.80两位小数,那就需要按如下方法设置。
点击“查看合并数据”,使数据位置显示如下图所示:
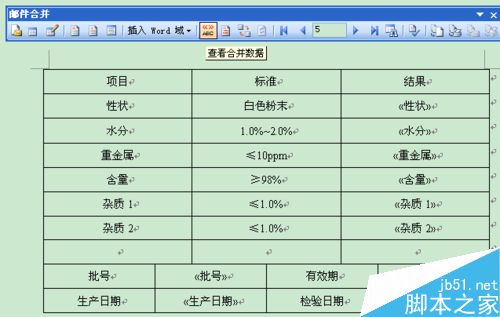
将鼠标移动到“杂质1”数据域的位置,右键切换域代码;
在后面加入“\\# 0.00”
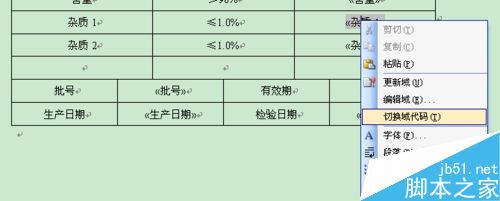

这次再“查看合并数据”吧!
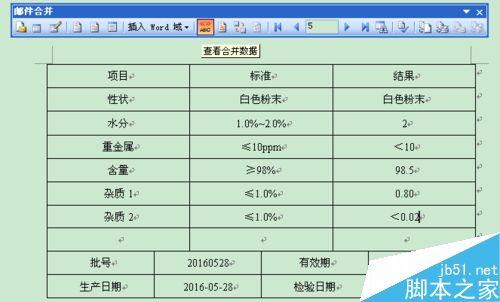
全部设置完成后我们想将每一个批号的报告单分别形成一个word文档提取出来,怎么办呢?
点击“邮件合并”工具栏的倒数第4个图标“合并到新文档”;

根据自己的需要选择即可,我这里选择的是下图所示,因为excel中只有第6、7行是我需要输出的数据。

点击“确定”自动生成另外的一个word文档,这个文档中有2页,就是两个批次的报告结果,你可以自己为这个文档进行命名!
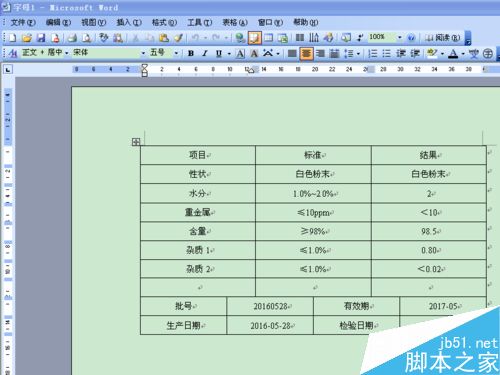
如果不需要提取文档,只需要将各个报告单打印即可,那就点击倒数第3个图标“合并到打印机”,具体操作和上面很相似哦,自己动手试一下吧!

版权声明
本文来自投稿,不代表本站立场,转载请注明出处。
