excel使用粘贴功能求取平均值方法图解
excel的功能非常强大,它内嵌了很多函数,这些函数可以很好的帮助我们操作数据,下面小编为大家分享excel使用粘贴功能求取平均值方法,不会的朋友可以参考本文,来看看吧!
步骤
首先我们打开一个工作样表作为例子
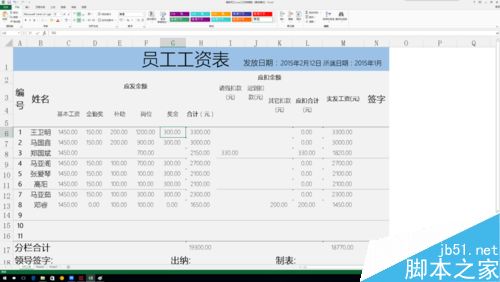
我们可以看到合计工资的列表,我们需要统计一下总的员工人数。在o6单元格内输入职工总人数8人。
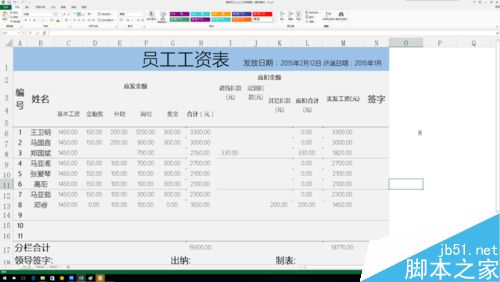
复制总工资o6单元格。在o6单元格上用鼠标右键点击并选择复制项,或者左键选择o6单元格然后使用ctrl+c快捷键。
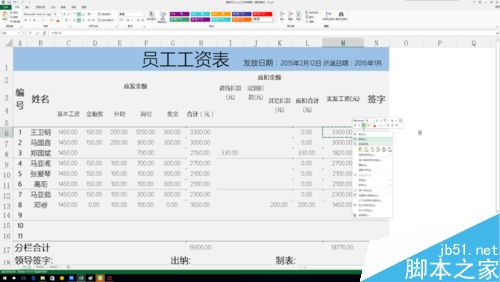
点击m6单元格,使用鼠标右键点击选择性粘贴。然后在运算中选择除。
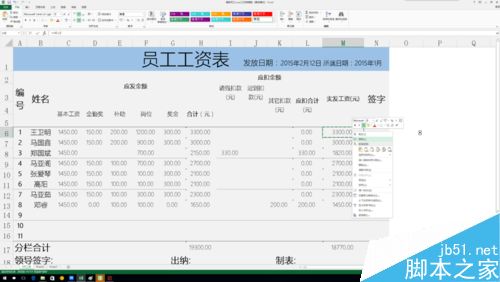
使用拖拉填充可以直接将公式复制到其他单元格内。
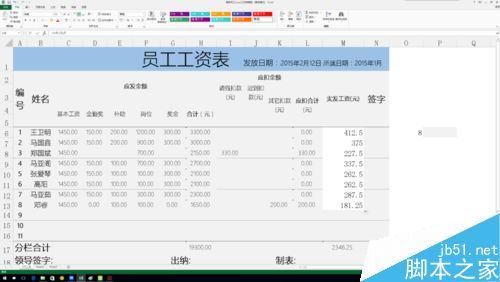
我们需要注意的是,复制的单元格是作为被除数粘贴到其他单元格,是作为分母的存在,千万不要搞错了。

版权声明
本文来自投稿,不代表本站立场,转载请注明出处。
