EXCEL制作柏拉图步骤详解
EXCEL制作柏拉图一直是很多人不会做但是必须要做的一块,这里我们结合实际文件进行实际操作,下面小编就为大家介绍EXCEL制作柏拉图方法,不会的朋友可以参考本文,来看看吧!
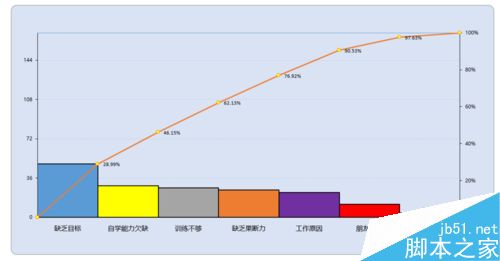
基本操作1
先准备好数据源,数据源是有要求的:
1. 内容包含项目,频数,累计百分比
2. 项目,频数要先排序好,根据频数的从到小的排序从上到下摆放好,注意标题与内容要隔行,因为后面累计百分比要加一个0%(如果不加0,累计百分比线条不会0点重合)
3. 累计百分比这列,从0开始,依次计算好占用百分比的累计情况,如下图
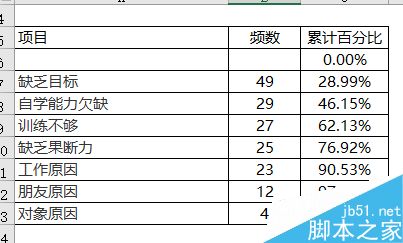
1.选择整体数据,然后生成簇状柱形图
2.选择百分比系列,设置为次坐标轴,更改图表类型为带标记的折线,。如果是2013版本,可以直接选中次坐标和图表类型。
注意:如果不好选中百分比数据,可以在选项卡里面选择系列,然后【设定所选内容格式】,再将系列设置在次坐标轴,这样也比较容易切换图表类型。
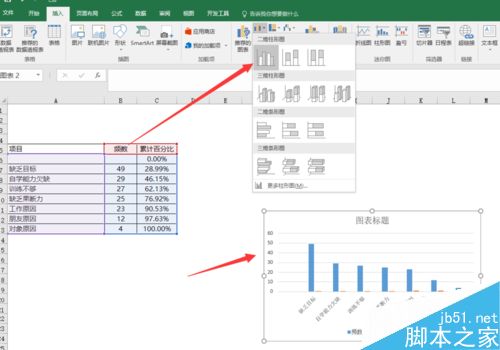
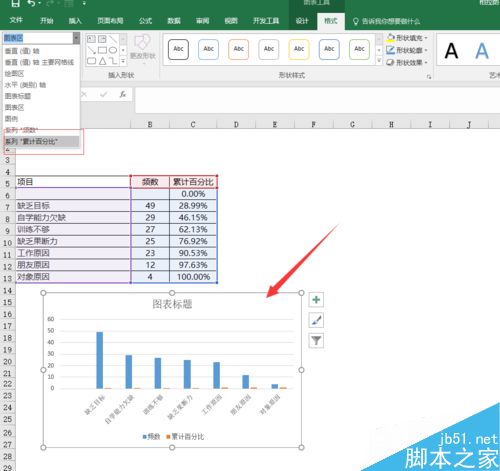
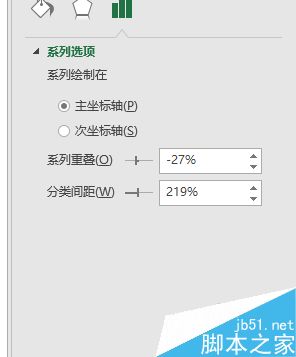
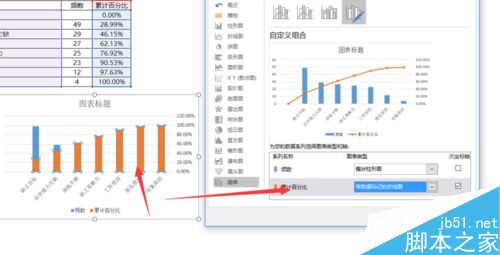
1.频数数据源去掉空行内容
右键点击图表,【选择数据】编辑频数数据不包含空格,横坐标选择不包含空格的内容
2.累计百分系列的横坐标去掉空格,重新选择对应区域。
注意累计百分比系列只是横坐标去掉空格,但是项目是比柱形多一个0%
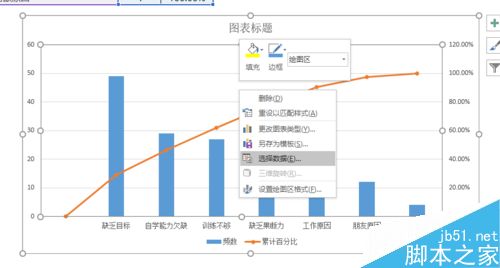
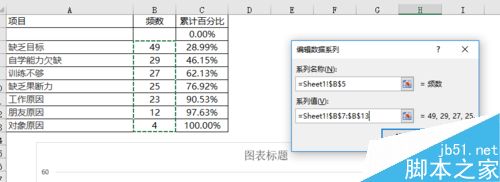
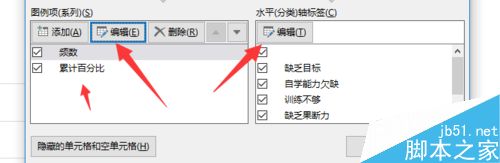
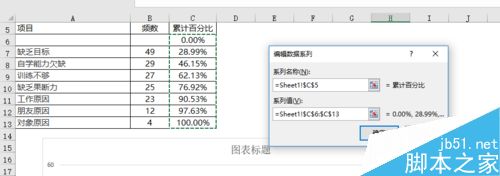
图表设置1
根据上面的设置后,雏形就形成了,这里就要对图表进行一些设置了
1.选择图表的柱形,右键设置间距都为0
2.设置柱形的边框,柱形颜色,鼠标双击两次是选择单根柱子
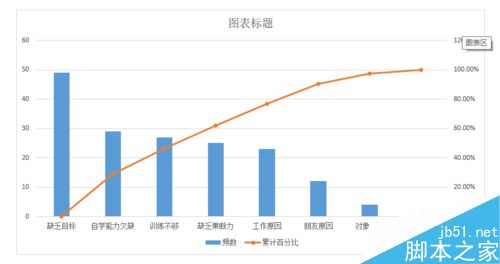
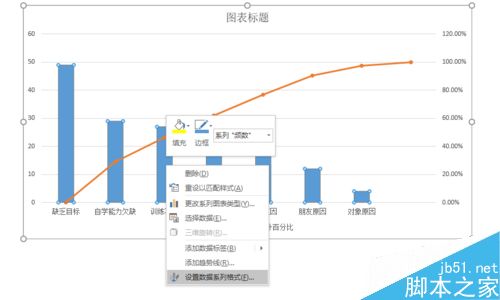
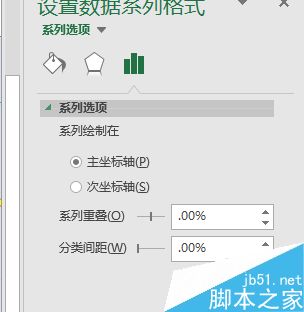
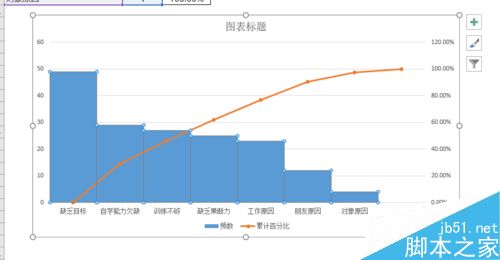
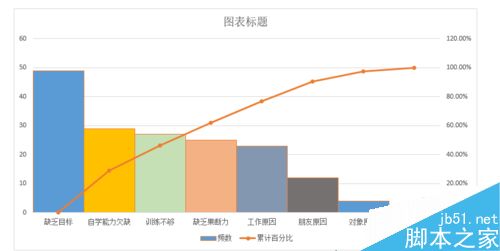
柱形设置好以后,这里要重点设置折线,也就是曲线要往左边移动0点重合
1.在【图表工具】里面设置【布局】,添加次横坐标。在2013以后是在设计下面的添加
2.选择【次横坐标】,然后设置【坐标轴格式】,【坐标轴位置】选择刻度线上
然后把标签刻度以及线条都设置为无
这样曲线就和左边重合了
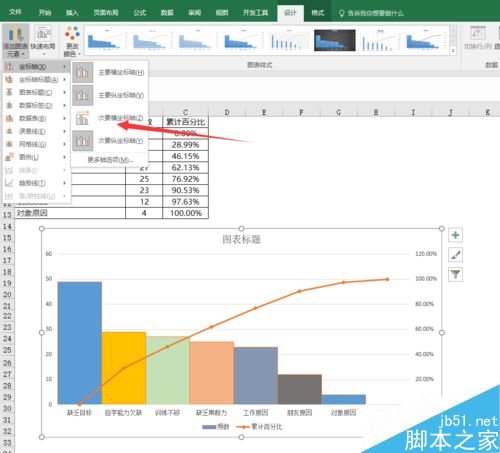

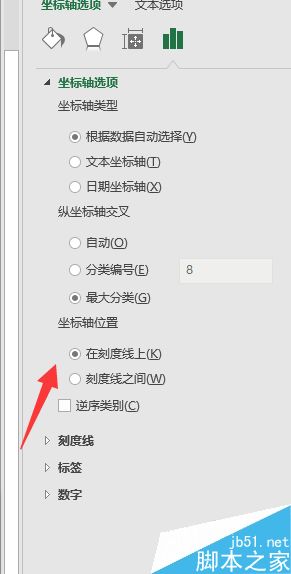
那么如何设置曲线与第一个柱子边界重合了,这里需要设置坐标的坐标轴最大值为所有频数之和即可,注意这个最大值一定要等于频数之和,如果数据等变化,这个最大值也要跟着变动
最后添加标签数据。
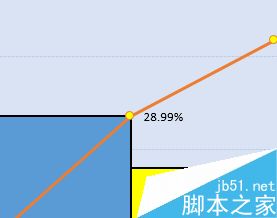
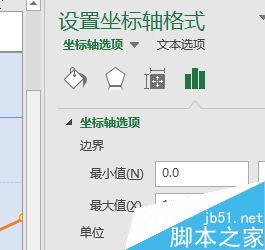
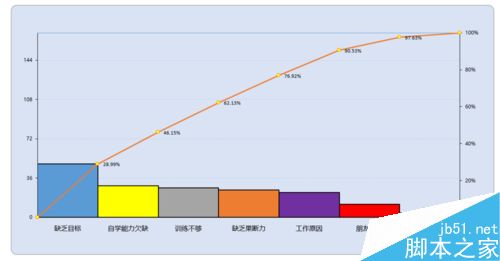
注意事项
数据源摆放好,并多一行放百分比0起点
次横坐标是很关键的,不然0点不能重合
标签数据单独选择是可以删除单个标签的,也是双击选中才行
柏拉图的制作步骤 制作柏拉图的简易步骤 柏拉图的制作步骤最新 柏拉图制作方法与步骤 柏拉图怎么制作 如何制作柏拉图教程 柏拉图制作方法图解 柏拉图的制作步骤20版权声明
本文来自投稿,不代表本站立场,转载请注明出处。
