Excel电子表格中的行高和列宽怎么设置?
在平常利用Excel电子表格进行办公中时,制作表格是最基本最常见的事了,但对于初学者来说,该如何设置行高和列宽,有时候甚至是跳行或跳列进行设置。下面小编就为大家详细介绍一下,来看看吧。

步骤
在进行表格制作过程中,进行行高和列宽的调整是必不可少的,一般初学者都会选择直接拉。实际上直接拉野可以,只是有时候不是很规范。
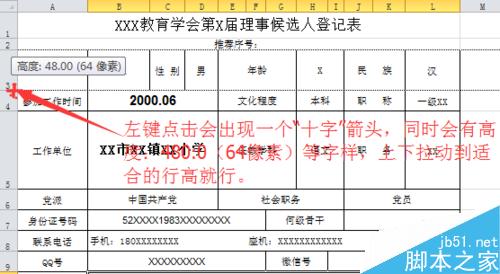
选中要设置的行,在标题栏“5”上点击右键即会弹出工具栏,点击“行高”进入。
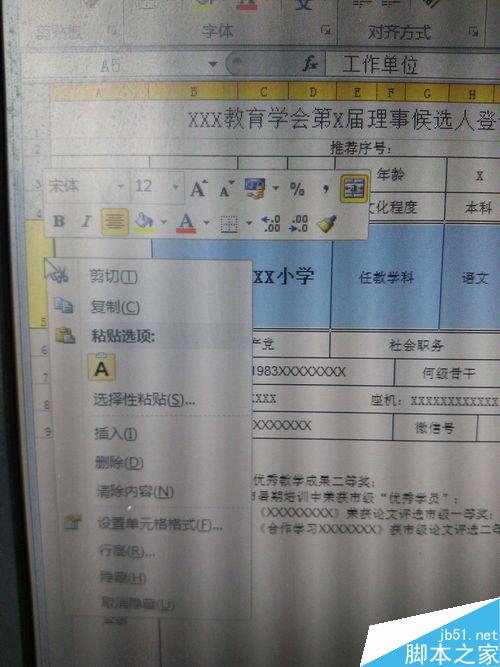
在“行高”工具对话框内输入相应的数字就可以了,如果输入数字过大或过小,可重复设置至标准为止。
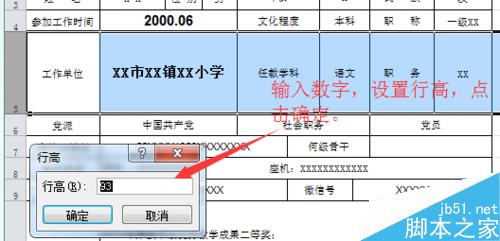
有时需要几行都同时设置一样的行高,那把鼠标移动到首行,如“3”行,向下拉动到末行,如”7“行,点击右键设置行高即可。

那需要跳行(隔行)进行统一设置呢?点击首行,如”3“行,按住Ctrl键,点击需要设置的行,如“5”,“7”行,多行类推。点击选好的行上右击设置即可。

也可以直接从“3”行拉到“9”行进行,点击右键设置。
还可以点击首行,如“3”行,按住Shift键,再点击末行,如“9”即可。

设置列宽和行高方法相同。
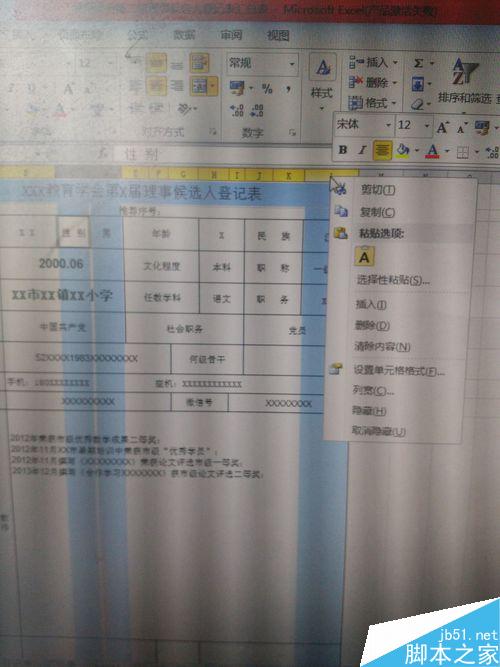
版权声明
本文来自投稿,不代表本站立场,转载请注明出处。
