在Excel表格中怎么设置单元格?
方法
我们用Excel表格做报表时,经常要用到各种各样的数字,有些写起来又是非常的麻烦,那么在Excel表格里怎样快速的输入这些特殊的数字呢?首先打开Excel表格,会看到如下图所示的画面
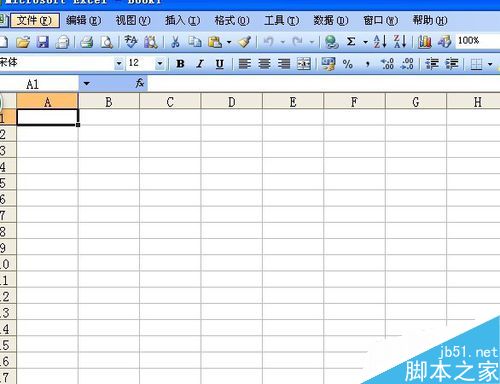
我们可以先选中要设置的区域,也可以数据填好后选中要设置的区域,现在我们选中A列,如图所示
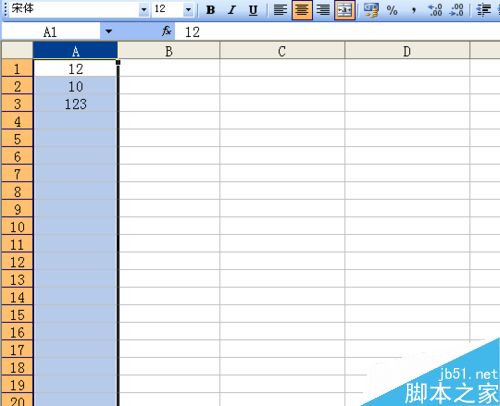
单击鼠标右键,在弹出的下拉列表中单击“设置单元格格式”选项,或者直接在菜单视图中找到“格式”选项,在“格式”选项的下拉列表中选择“单元格”,会弹出如下图所示画面
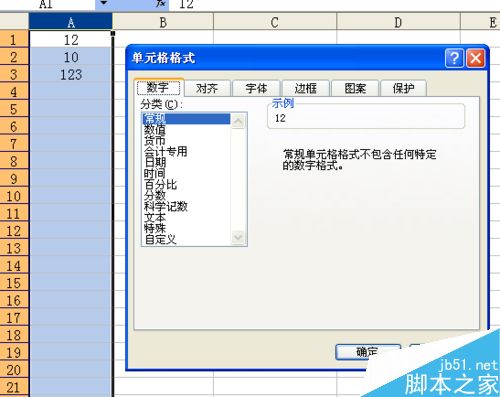
我们会看到在“数字”下拉菜单中有很多种选项,这时我们可以根据需要选择我们想要的类型,现在我们选择“货币”,“小数位数”选项中选择2位,如现下图所示
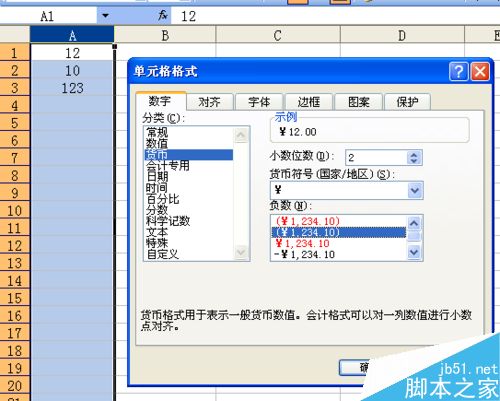
点击确定,我们会看到A列现在就是货币的格式了,我们现在在A列下面输入任何数字后,按回车键,都会发现显示的是货币的格式,如我们在A列第6行输入“1234”后按回车键,会看到如图3所示的画面
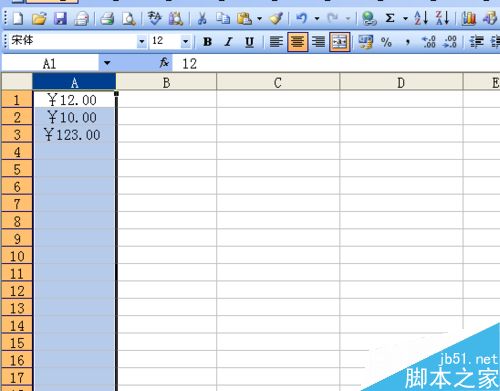
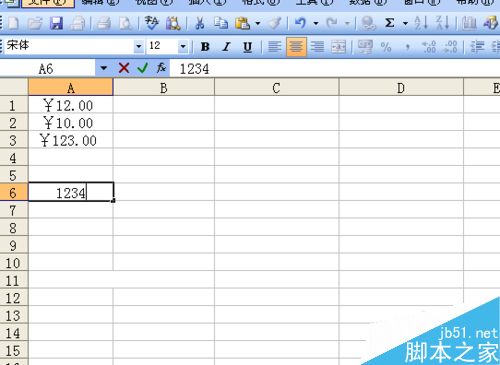
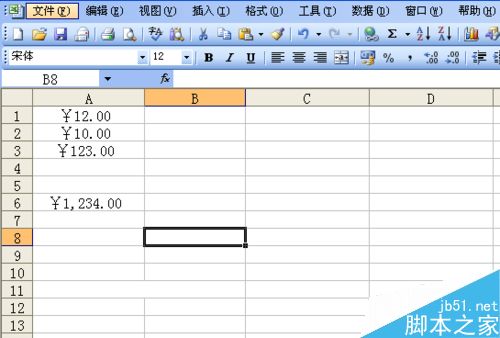
我们现在用同样方法设置B列为分数格式,如图1画面,点击“确定”,然后我们在B列第1行输入“0.5”按回车键,会看到下图2所示的画面,“0.5”显示的是“1/2”,这样输是不是方便很多呢?同样我们也可以根据需要把单元格设置成其它格式.

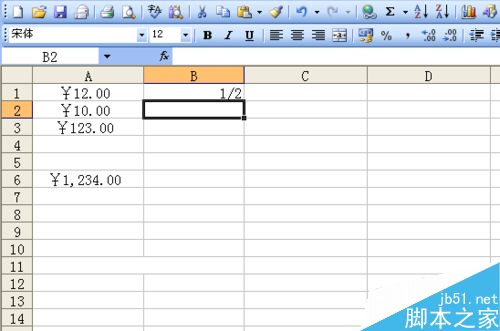
版权声明
本文来自投稿,不代表本站立场,转载请注明出处。
