Excel快速填充空白单元格的三种方法
使用Excel的时候经常要批量给一列填上第一个值,初学者通常会采用鼠标拖动的方法,但是其实除了这种方法,还有很多快捷键可以使用,鼠标结合快捷键可以让操作更加方便快捷。下面就为大家介绍Excel快速填充空白单元格的三种方法,一起来看看吧!
方法/步骤
假设有一个Excel文件,要把第2到20行都填满跟第二行同样的值。
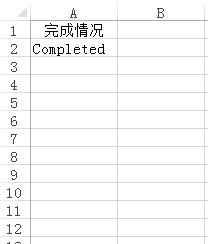
首先从最简单的方法开始——鼠标拖动。在每一个激活的Excel单元格的右下角,会有如果所示的小黑框,鼠标移至小黑框上方会显示黑色十字。
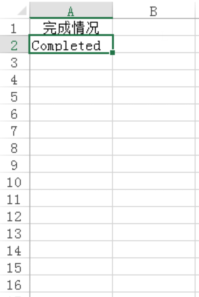
在鼠标显示十字的时候向下拖动到20行,此时2-20行就都填充好了。
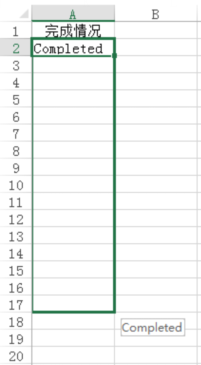
当行数少的时候可以用鼠标拖动,但是当行数很多的时候,用鼠标拖动就不那么方便了,这个时候快捷键的使用就很重要了。首先移动到打算填充的末尾,此例为20行,选中A20单元格,在键盘上按下Ctrl+Shift+↑,此时从2-20行的单元格就都被选中了。
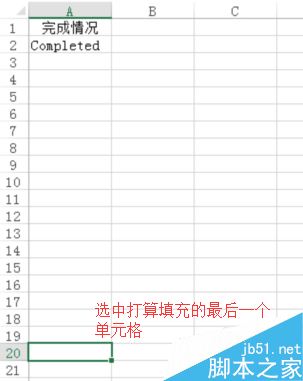
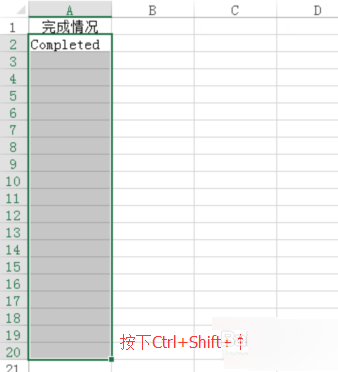
选中单元格之后,按下Ctrl+D,此时所有单元格都被填充了。

第三种方法,在打算填充的末尾单元格里输入任意内容,再从打算填充的第一行开始(注意不包含有值的单元格),按下Ctr+Shift+↓,选中所有打算填充的单元格。
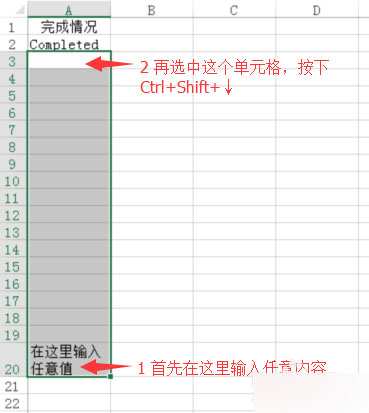
输入“=”,再按键盘上的“↑”键,完成之后按下Ctrl+Enter,完成对所有单元格的填充。使用最后这种方法的好处是如果以后修改了首行的内容,其他行会同步更改,不用再重新操作填充。
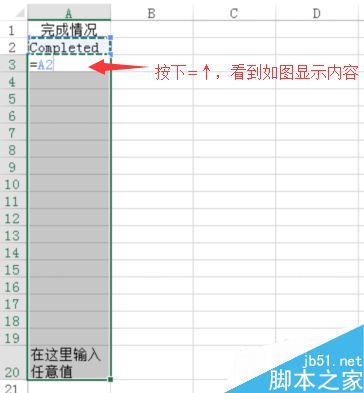
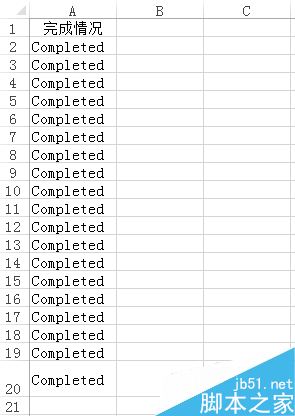
注意事项
使用前两种方法时,如果变更了首行的值必须进行手动更新
怎样填充空白单元格 填充空白单元格 空白单元格填充0 填充空白单元格和上面相同 excel快速填充空白单元格 怎么填充单元格 填充单元格 如何快速填充单元格 表版权声明
本文来自投稿,不代表本站立场,转载请注明出处。
