Excel怎么对全部工作表进行批量保护?
今天要和大家分享的是:Excel如何批量对工作表进行保护?不会的朋友可以参考本文,希望这篇能对大家有所帮助!

步骤
1、首先打开工作簿,发现有5张工作表,如何对这几张工作表,批量进行保护,如下图所示:

2、找到方方格子插件按钮,如下图所示:
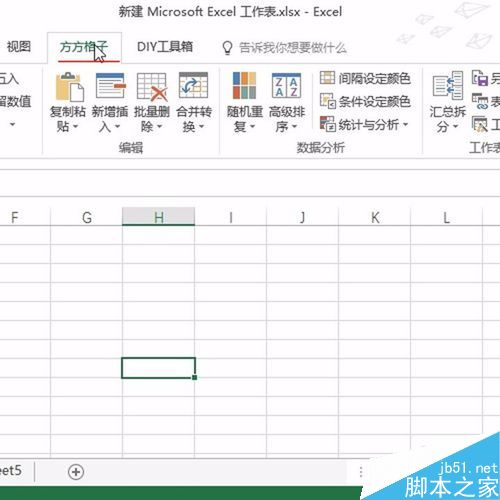
3、找到其中的工作表中的保护工作表,如下图所示:
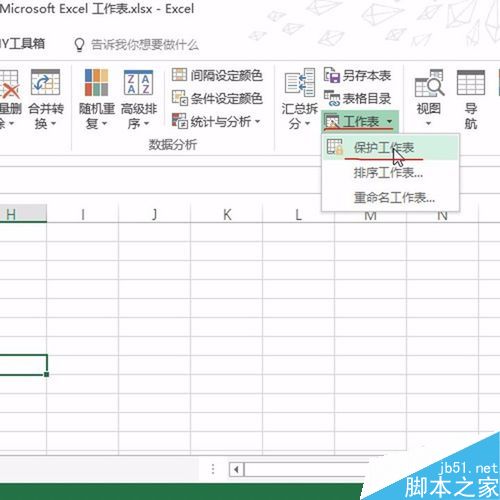
4、在弹出的对话框中,我们为了区分,不勾选 sheet2,如下图所示:
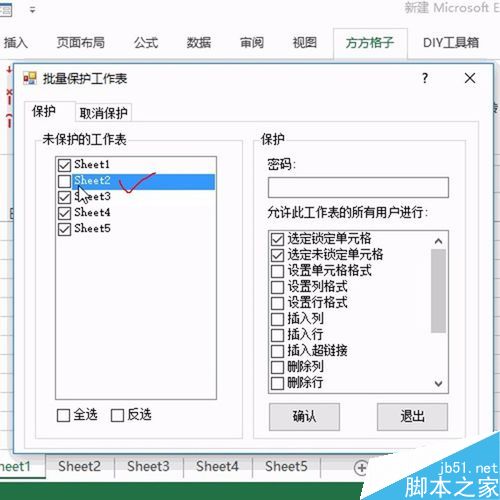
5、然后输入保护的密码,单击确定即可,如下图所示:
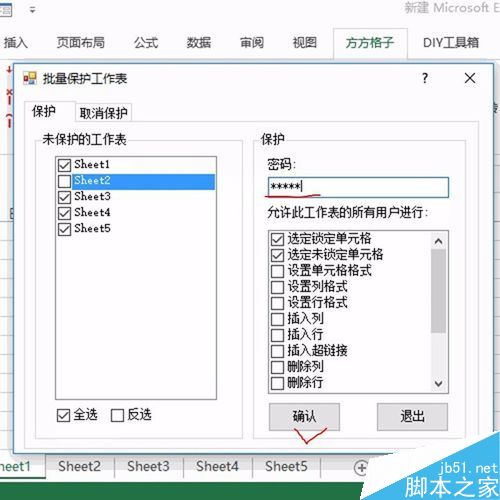
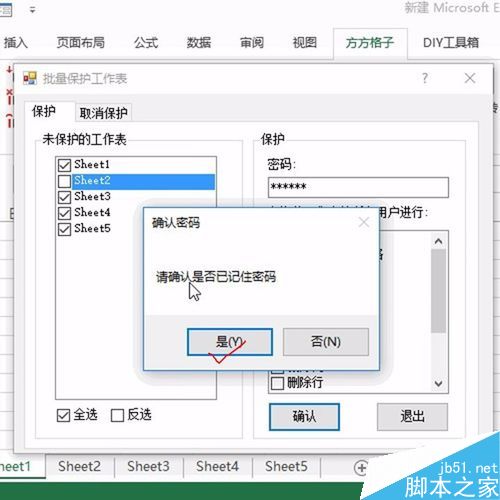
6、经验证,在sheet2中我们可以输入数字,但是在其他表中,却不可以,如下图所示:
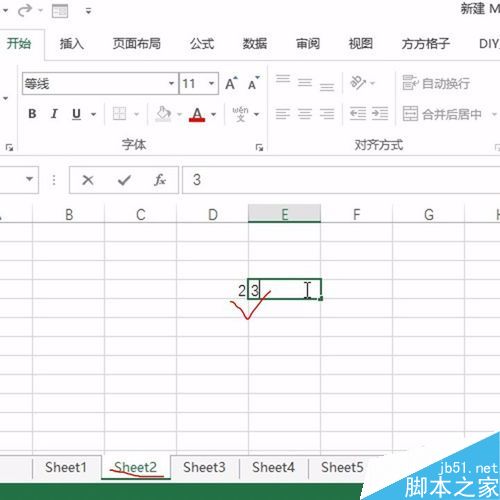
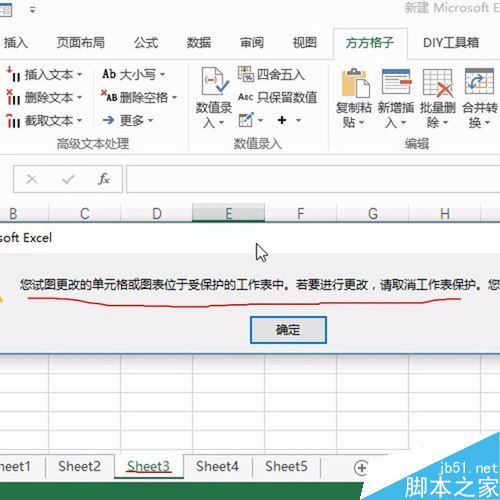
版权声明
本文来自投稿,不代表本站立场,转载请注明出处。
