用PS简单制作一个漂亮的扁平化风格icon
近两年都流行扁平化,PPT,icon,一个扁平化风格的icon也可以很出彩噢,下面小编就为大家介绍一下,来看看吧!
步骤
1、打开PS,文件-新建,600X600的文件,默认白色背景
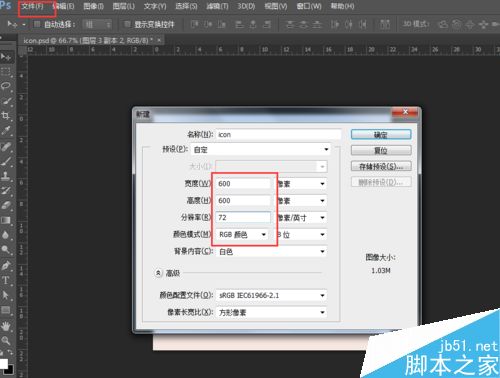
2、“圆角矩形工具”,画一个400X400,半径80的圆角矩形,我填了个土黄色,你可以自便,个人喜好
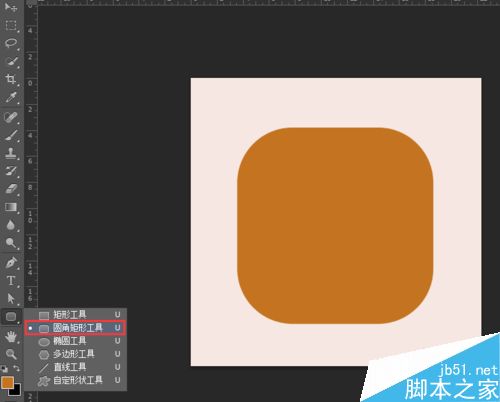
3、添加图层样式,“内阴影”,参数设置如下,效果如图:
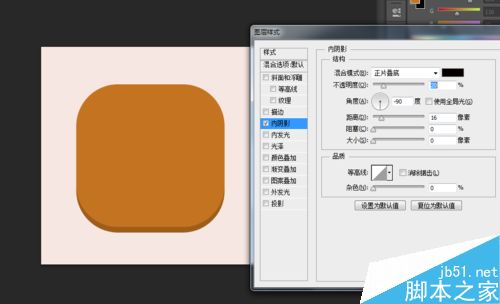
4、画一个300X300,半径80的白色圆角矩形
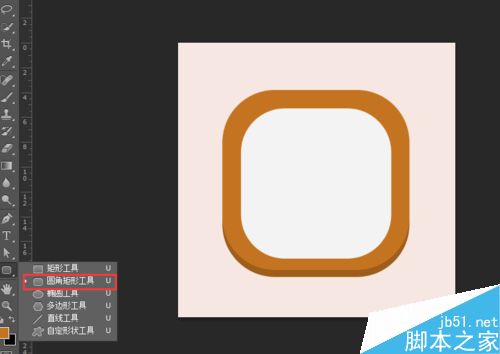
5、添加图层样式,“内阴影”,参数设置如下,效果如图:
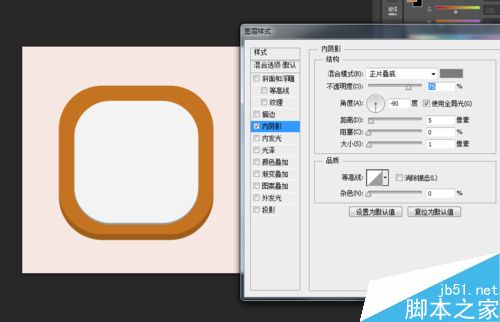
6、接下来很简单,复制这个图层,Ctrl+T变换大小,如下图
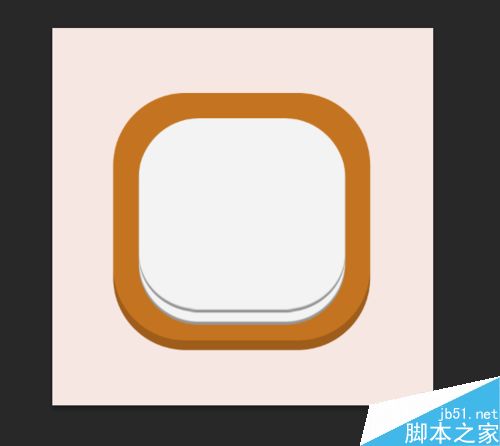
7、再复制这个图层,Ctrl+T变换大小,如下图,这样就做好了便利贴效果
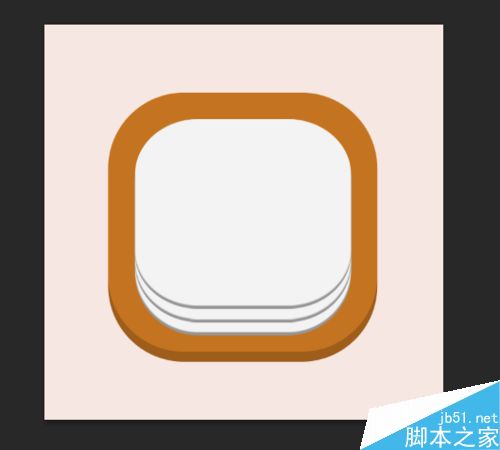
8、然后我们要画一只铅笔,方法也很简单,先新建一个图层,用矩形选框工具画一个长方形作为笔杆,我用的浅蓝色

9、新建图层,在铅笔笔杆2/3处再画一个矩形,填充深一点的蓝色

10、新建图层,在铅笔笔杆1/3处再画一个矩形,填充更深一点的蓝色,笔杆的效果就出来了

11、合并笔杆的三个图层,然后Ctrl+T旋转下相对位置
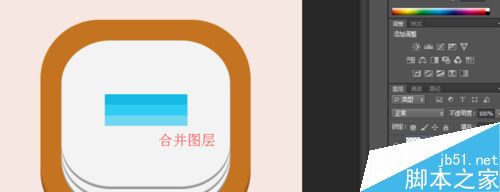
12、接下来画笔头,用多边形工具,属性设置100,边数为3,颜色我用的土黄,就得到了一个等边三角形
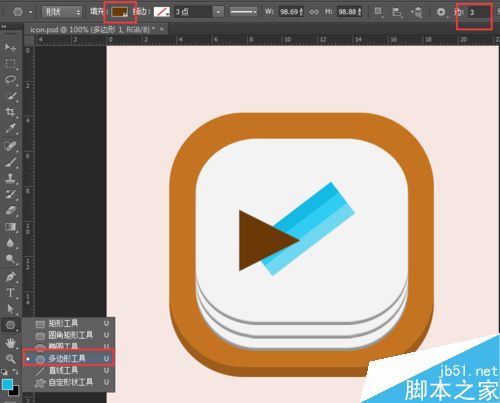
13、调整大小和位置
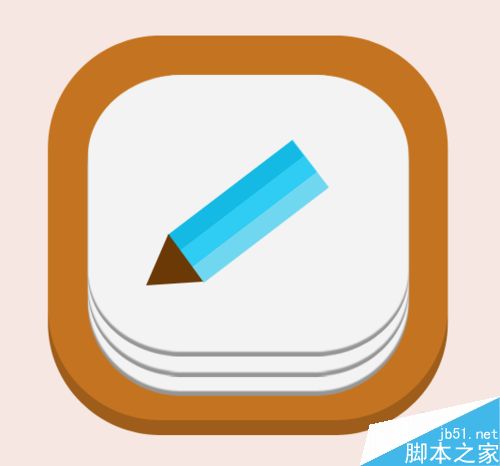
14、复制这个图层,填充黑色
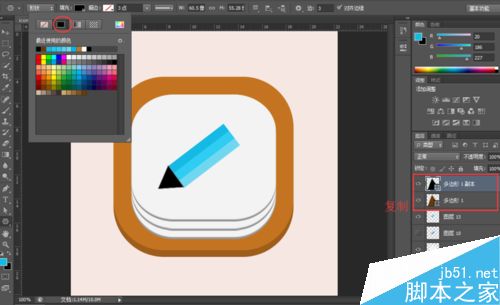
15、调整大小和位置,变成笔尖,然后就大功告成了

版权声明
本文来自投稿,不代表本站立场,转载请注明出处。
