在EXCEL表格中怎么制作学生成绩?
在EXCEL表格中怎么制作学生成绩?其实制作过程并不复杂,只是要有些做表的基本功底,根据内容知道怎么做表就差不多了。那么这里主要是对初学者或未学习EXCEL表格者进行分享一下制作过程。
步骤
首先,普及一下EXCEL表的基本操作常识吧。包括表格的行、列及宽度调整办法,文字的位置,大小,颜色等工具调用等

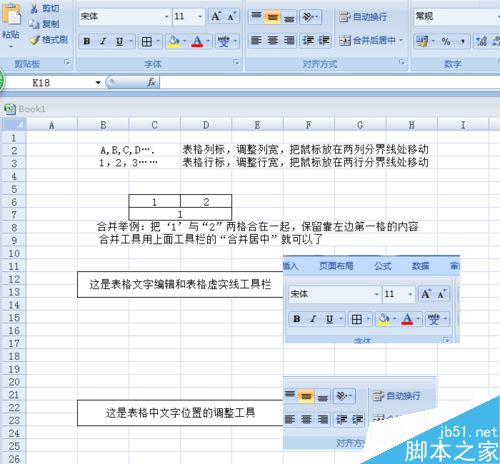
接下来我们就开始做中学生成绩表,此表主要应包括:学科名称,学科分数,年级、班级、总分,名次,姓名,性别等基本因素(指标)。那么我们先建立表头,如“北大附中初三(一)班期中成绩表”(这是举例,就没有注明哪年哪学期了。)

做好了表头和指标,接下来就是输入相关指标的具体内容。比如:学号,姓名、性别,这是通用的指标内容,无论是什么时候统计成绩都能用上。因此我们先输入这三个指标内容。

输入完成上述三个指标内容,接下来就是按成绩册上面的各科成绩输入分数,按科目相对应分数不能输入错误,这会影响到排名。因此输入完成要检查。
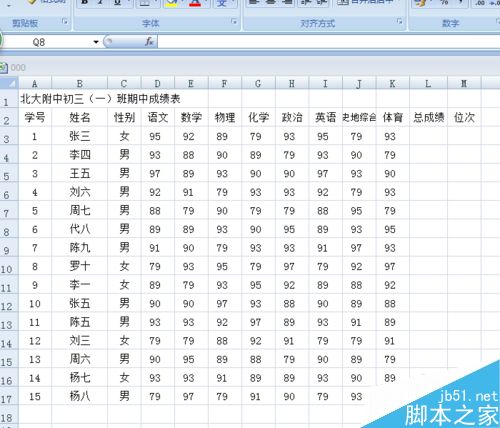
汇总成绩, 各科成绩输入完成后,先检查两遍有没有输入错误,无误后再进行成绩汇总。成绩汇总要用到一个简单的求和函数sum(), 当然不懂函数,我们可以采用稍微原始一点的办法来计算。先在第一个人总成绩那里输入等号“=”,然后就是如图所示点击选定相应分数,最后回车,结果出来了。

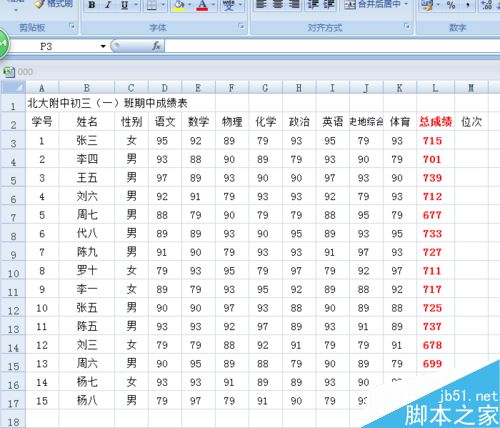
全班排位次,按“总成绩”从高到低的顺序排列。这要用到数据筛选功能。点击“数据”进入,再用鼠标选中指标行,然后点击“筛选”。再将鼠标放在“总成绩”那黑色倒三角上点击一下,在弹出的菜单上选择“降序”即可。此时总成绩是按从高到低的顺序排列的,那么位次就好排了。最后按“Ctrl+A"选定全表,再点工具栏里的"田”图标,表格虚线变实线,至此成绩表做好了。
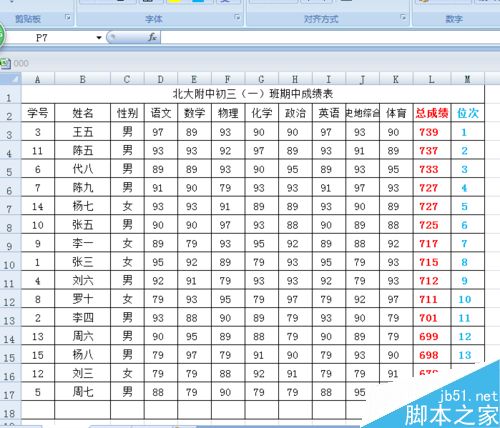
注意事项
输入各科成绩分数时以及成绩汇总时不能出错,输入完成后注意检查两遍。
制作学生成绩表格步骤 学生成绩排名表格的制作 成绩表格制作 如何制作学生成绩表格 学生成绩表格制作 电脑制作学生成绩表格 如何制作成绩表格 学生成绩表格怎么弄版权声明
本文来自投稿,不代表本站立场,转载请注明出处。
