Excel如何快速在柱形图中插入折线图?
用EXCEL表格单纯做柱形图或者做折线图我们在插入中选择便可很快完成图表的制作,但仅仅如此有时并不能完全满足我们的需求,今天小编就教你如何快速在柱形图中插入折线图,一起来看看吧!
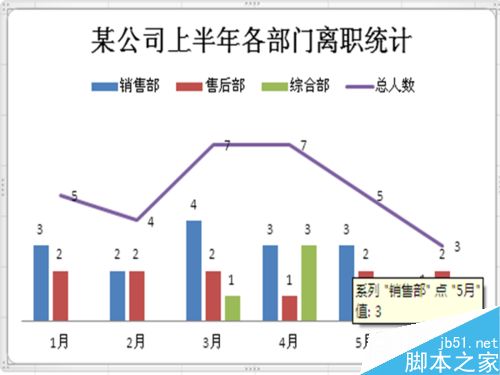
步骤
1、打开EXCEL表格,录入你需要的数据
目标:用柱形图表示上半年三个部门的离职人数,折线图表示每个月的离职总人数
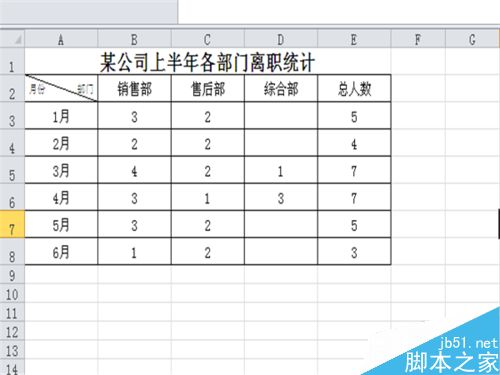
2、选择整个单元格(包括你需要做折线图的总人数一栏)
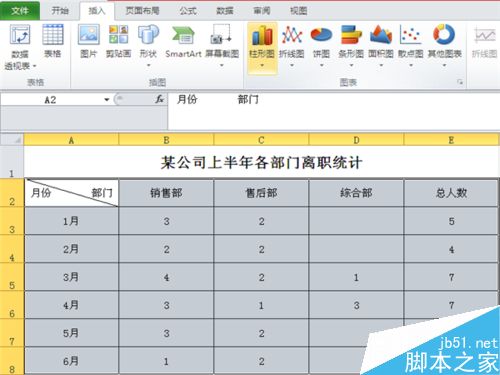
3、在插入菜单中选择柱形图,在不同样式的柱形图表中选择一款你认为最适合的柱形图

4、选中总人数这一目标柱形图
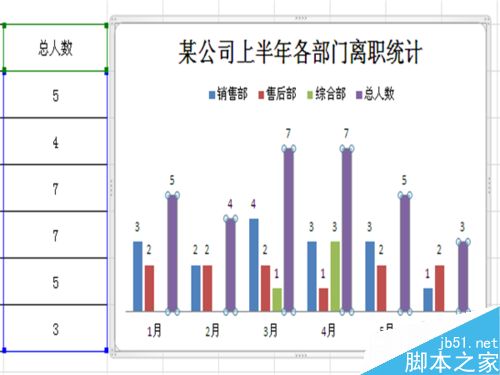
5、选择总人数中的某一柱形图,单击右键,选择“更改系列图标类型”
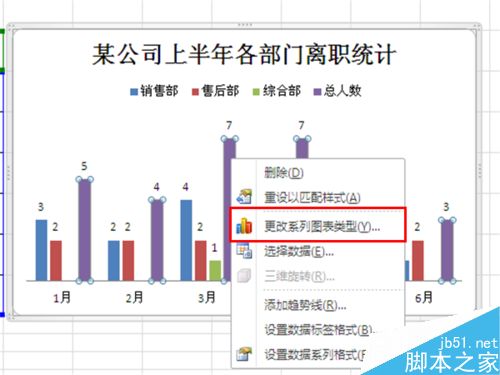
6、在弹出的图表中选择折线图,这样就把每月总离职人数这组数据改成了折线图,使整个图表更加美观,明了。

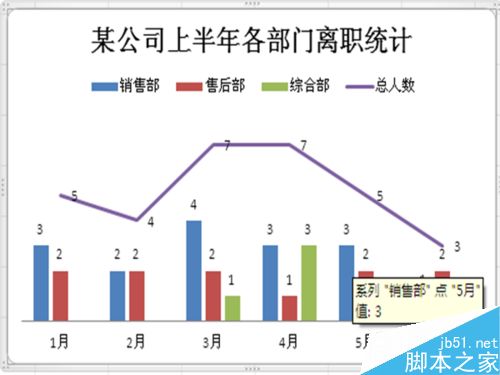
版权声明
本文来自投稿,不代表本站立场,转载请注明出处。
