excel2010怎样制作扇形统计图 excel扇形统计图制作方法
excel是我们常用的办公软件,有时为了数据的一目了然,我们会添加扇形统计图,那么excel2010怎样制作扇形统计图?下面小编带来excel扇形统计图制作方法,希望对大家有所帮助。
excel扇形统计图制作方法:
首先,打开要制作扇形统计图的Excel工作簿,选中A1到B4的数据区域。
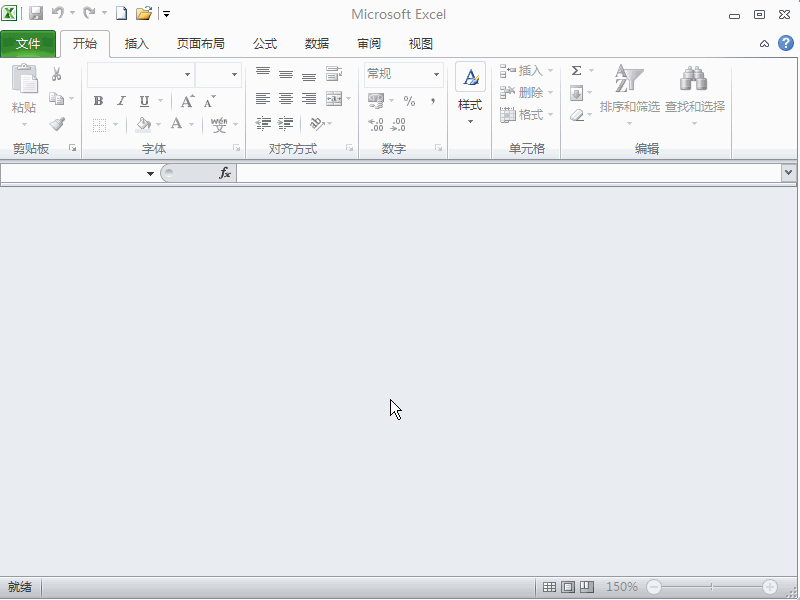
选好数据区后,点击插入菜单,在图表功能区中点击饼图,在弹出的项目中选择二维饼图中的第一个饼图。
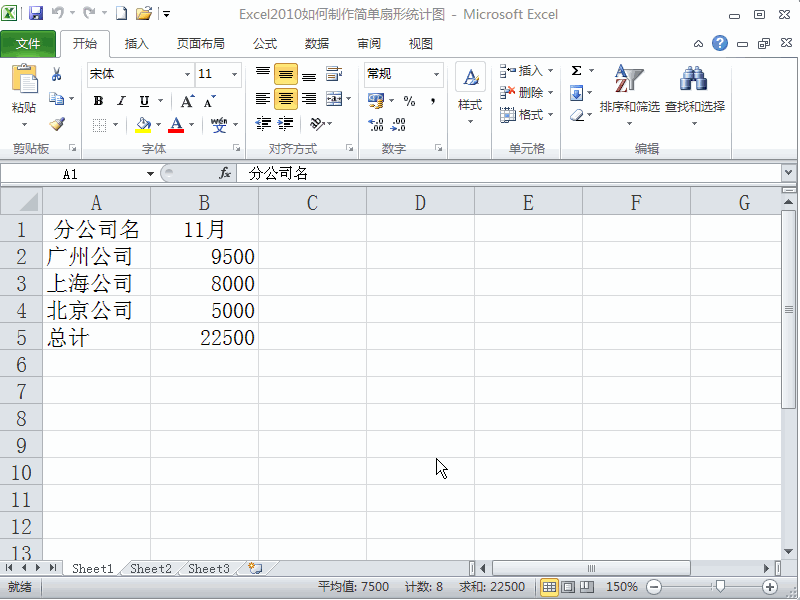
饼图出来了,我们还得加上文字和数据标签。鼠标右击饼图,在弹出的菜单中选择添加数据标签。
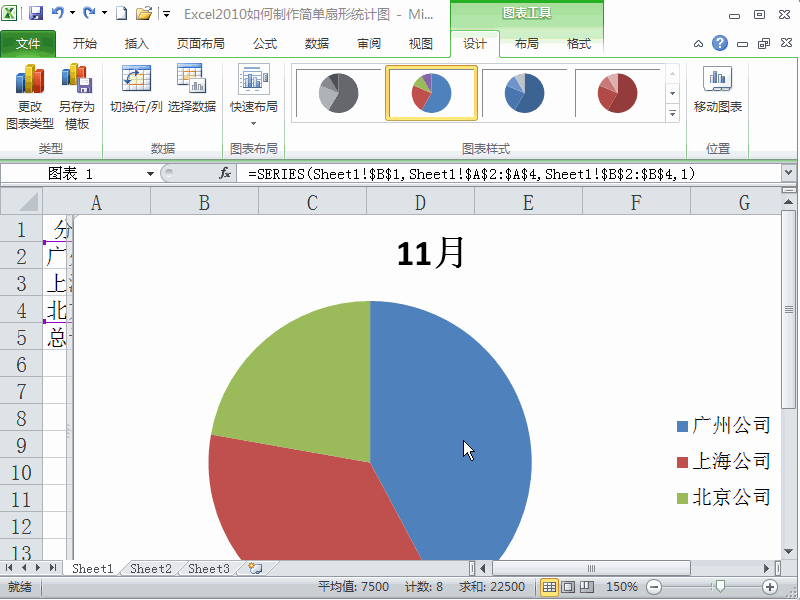
再次单击右键,选择设置数据标签格式。(也可以点击布局菜单的数据标签,其他数据标签选项)
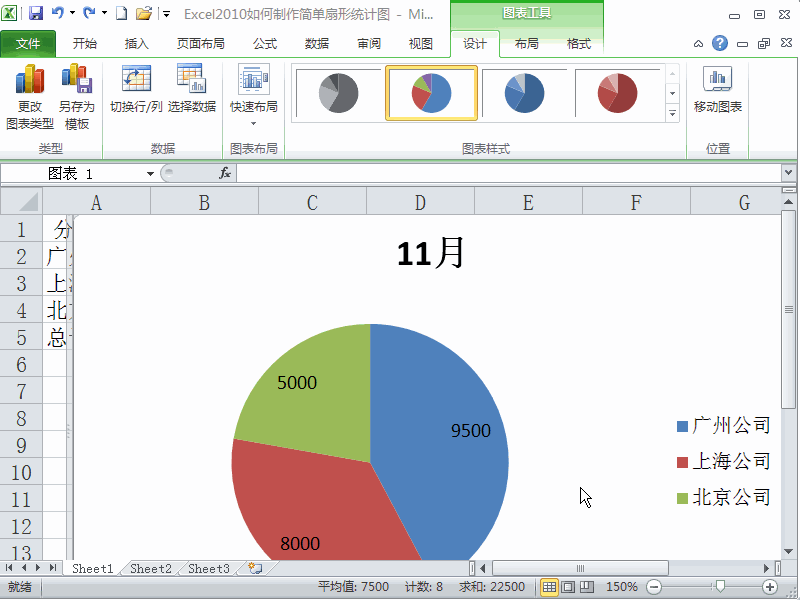
在对话框中的标签选项里,将类别名称打勾,分隔符处选择分行符,点击关闭。
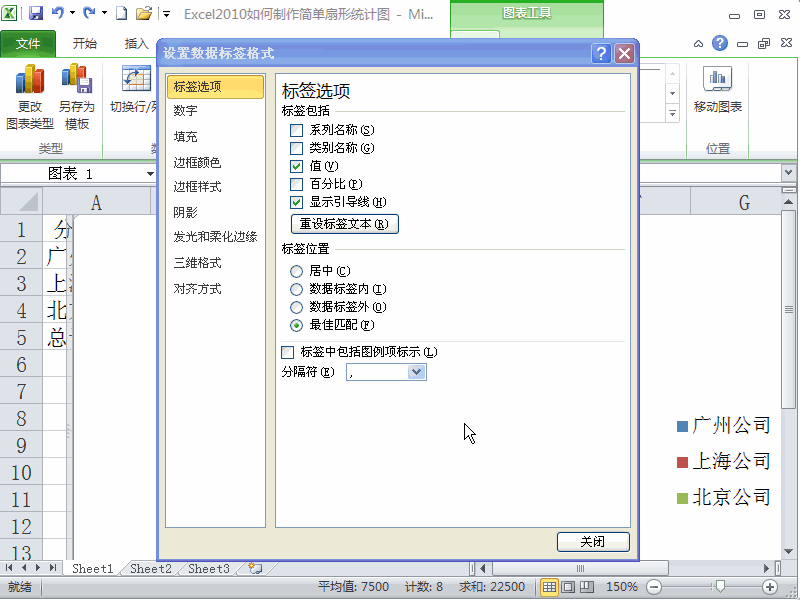
这样一个简单的扇形图就制作出来了。想要图表文字美观些,可以右击文字标签,选择字体,设置一下颜色等就可以了。
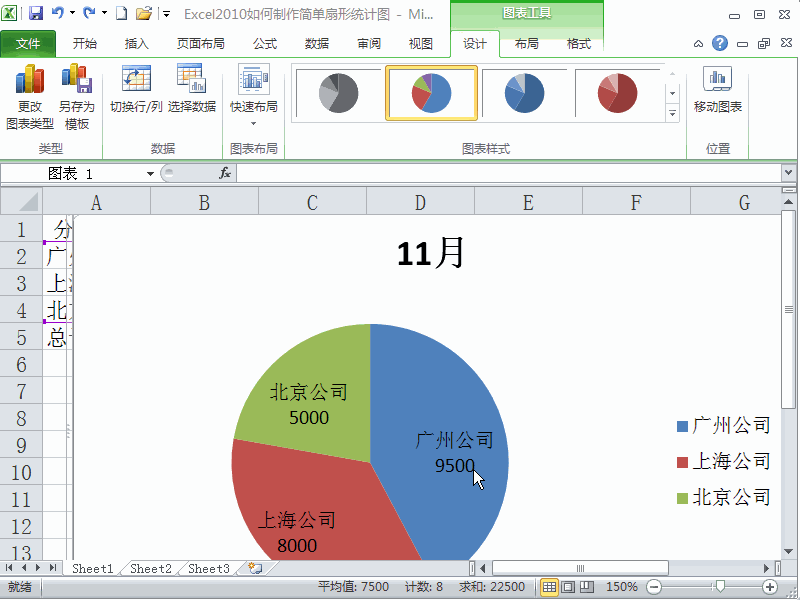
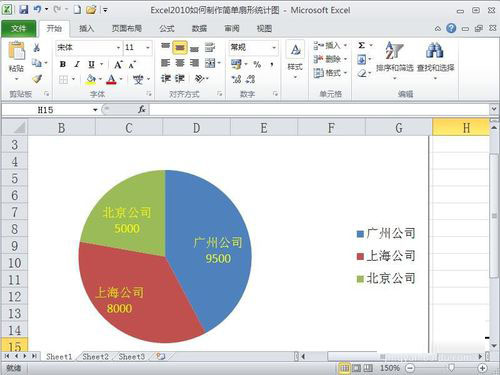
版权声明
本文来自投稿,不代表本站立场,转载请注明出处。
